
Scaling a ShotClip makes it longer or shorter, slowing down or speeding up its animation, respectively. Scaling a ShotClip scales the weight curve along with the clip.
You can scale a ShotClip interactively by dragging, scale it to the location of the playback cursor at a specific frame, or use the Time Control property editor of a ShotClip.
To scale a ShotClip interactively
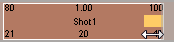
To scale a ShotClip to a specific frame
The frame must be after (to the right of) the start of the selected clip; either within the clip to scale down or further right to scale up. You cannot scale negatively, you cannot scale to a frame before (to the left of) the start of the selected clip.
 Scale End to Current Frame from the menu bar of the Camera Sequencer Editor.
Scale End to Current Frame from the menu bar of the Camera Sequencer Editor. 
The clip is scaled up to the playback cursor that is at frame 40 when you choose Scale End to Current Frame.
You can notice that each ShotClip displays two start (frame-in) and end (frame-out) frame values to represent its duration. The start and end frame values at the top-left and top-right displays the actual duration of the ShotClip in the Camera Sequencer timeline. This is also known as Sequence Time. The start and end frame values at the bottom-left and bottom-right displays the actual duration of the ShotClip in the Softimage Global timeline. This is also known as Scene Time.
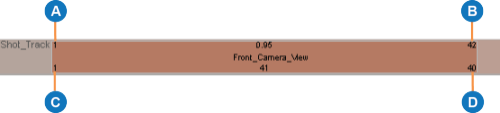
You can change the Sequence Time and Scene Time by entering the exact (In and Out) values in the Time Control property editor. To view the Time Control property editor, right-click on a ShotClip and choose Time Properties or pressing Ctrl+T.
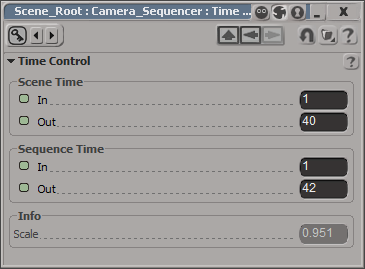
 Except where otherwise noted, this work is licensed under a Creative Commons Attribution-NonCommercial-ShareAlike 3.0 Unported License
Except where otherwise noted, this work is licensed under a Creative Commons Attribution-NonCommercial-ShareAlike 3.0 Unported License