
To move ShotClips interactively
As you move the ShotClip on the same track, a shadow remains at its former location. When you release the mouse button, the shadow disappears.

As you move a ShotClip to another track, a shadow outline of its new position appears so that you can place the ShotClip accurately. When you release the mouse button, the ShotClip snaps into its new location. The shadow of its new location appears gray.
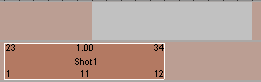
You can also start or end a selected ShotClip at a specific frame as defined by the position of the playback cursor.
To start a ShotClip at the current frame
 Move Start to Current Frame.
Move Start to Current Frame.
The first frame in the ShotClip starts at the position of the playback cursor.
To move clips ahead or back by only one frame
To move (slip) the animation source (not the ShotClip itself) one frame forward or backward
 Except where otherwise noted, this work is licensed under a Creative Commons Attribution-NonCommercial-ShareAlike 3.0 Unported License
Except where otherwise noted, this work is licensed under a Creative Commons Attribution-NonCommercial-ShareAlike 3.0 Unported License