The preset manager provides access to all the materials, shaders, and ICE nodes found in the factory, user, and workgroup locations. You can drag and drop items from the preset manager into other parts of Softimage. You can add items to your favorites for even easier access, and you can quickly locate items by typing parts of their names.
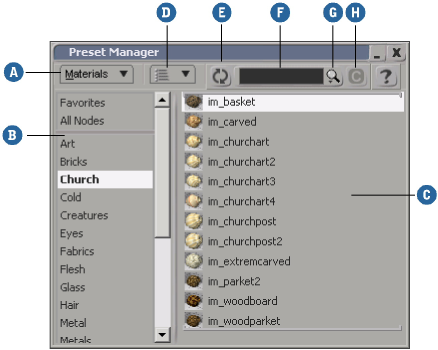
| A |
Select Materials, Shaders, or ICE Nodes. |
| B |
Select Favorites, All Nodes, or a specific category. |
| C |
Items in the selected category appear here. You can drag and drop materials onto objects and material libraries; shaders into render trees, and ICE nodes into ICE trees. Items in the user location have a U superimposed on their icon, and items in a workgroup location have a W. Right-click on an item for more options. You can select multiple items for dragging and dropping. Use Ctrl to toggle-select individual items, Shift to select ranges, and Ctrl+Shift to deselect. If you drag an item that has been deleted since the preset manager was last refreshed, an error is logged and the name appears red. Refresh the preset manager to remove the red items from the list, or restore the files and try dragging and dropping again. |
| D |
Set thumbnail size and arrangement. |
| E |
Refresh. This may be necessary if you have moved, added, or removed preset or compound files on disk since opening the preset manager. |
| F |
Enter a string for filtering items by name. Filtering works across all categories. See Finding Items by Name. |
| G |
Recall previous filter strings. |
| H |
Clear the filter string (show all nodes). |
You can display the preset manager any one of various ways:
Choose View  General
General  Preset Manager. The preset manager opens in a floating window.
Preset Manager. The preset manager opens in a floating window.
In a render tree or ICE tree view, use the left arrow to display or hide the preset manager in a docked panel on the left. When docked in a render tree or ICE tree view, the preset manager automatically displays ICE nodes or shaders as appropriate — you do not need to use the drop-down list to switch.

In a render tree or ICE tree view, click the Open Preset Manager View icon to display the preset manager in a floating window.

Make sure that the Module Menu is displayed and that it is set to the Preset Manager.
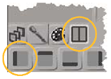
You use the preset manager by dragging and dropping into other parts of Softimage:
Enter a string in the filter box on the toolbar to find a specific item by name. See Finding Items by Name for more information.
Drag an item from the right pane into another part of Softimage. See the sections below for more information.
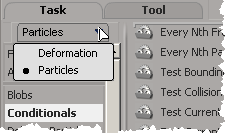
In the preset manager, ICE nodes are separated into two tabs:
The Tasks tab contains higher-level compounds for accomplishing specific tasks. You can select a task (e.g., Particles or Deformation) from the drop-down menu, and then select a sub-task from the list below.
The Tools tab contains base nodes and general utility compounds for performing basic operations, like getting data, setting data, adding values, etc.
You can drag a node from the preset manager into an ICE tree and connect it to the graph. For more information see Adding Nodes to ICE Trees and Connecting ICE Nodes [ICE Guide].
Some nodes have their own unique thumbnails. For others, base nodes and compounds are distinguished by their icons:


You can add frequently-used items to your Favorites group for easy access.
You can find an item by typing any part of its name in the Quick Filter box. The search string is not case-sensitive and you do not need to use wildcard characters.
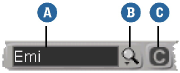
If you are not using wildcard characters then the list shows all items that contain the string you type (substring search).
If you include any of the wildcard characters *?[] in the string then regular expressions (regex) are used. The search pattern must match the full name, for example, g*p matches anything that begins with g or G and ends with p or P while g*p* matches anything that begins with g or G and has a p or P anywhere in it. For more about regular expressions, see Valid Search Patterns.
In either case, all matching items are shown by default. However, you can further restrict the list by selecting a category on the left. For ICE nodes, the list includes items from both the Tasks and Tools tabs.
When you have found the item that you're looking for, clear the Quick Filter box to show all items again.
You can quickly open the folder that contains an item, whether it is located in the user location, the factory location, or a workgroup location.
This makes it easy to manage your preset and compound files on disk. You may need to click the Refresh button after moving preset and compound files.
 Except where otherwise noted, this work is licensed under a Creative Commons Attribution-NonCommercial-ShareAlike 3.0 Unported License
Except where otherwise noted, this work is licensed under a Creative Commons Attribution-NonCommercial-ShareAlike 3.0 Unported License