The Softimage file browser is a type of window specifically used to:
Search (browse) through scene databases, project directories, preset libraries, and other repositories whose files are required to build a project.
Import scene files from databases as well as load scene and project files.
Perform file management tasks such as moving, copying, renaming, and deleting files.
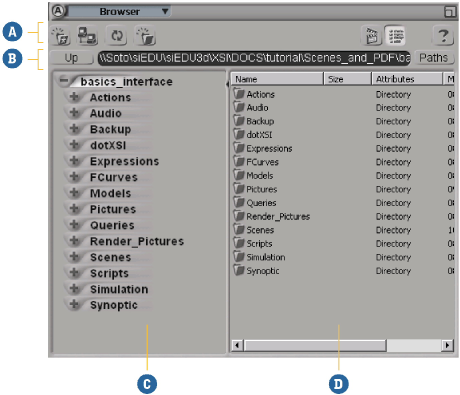
Press 5 (at the top of the keyboard, not on the numeric keypad) or choose View  General
General  Browser from the main menu to open in a floating window.
Browser from the main menu to open in a floating window.
Choose Browser from a viewport's Views menu to open it docked in that viewport.

When opened in either of these ways, you can drag and drop various files types (scenes, presets, etc.) from the Content pane on the right directly into Softimage.
A similar browser is also opened by certain commands when you need to specify a file, for example, File  Open. When opened in this way, you cannot drag and drop into Softimage. Instead, double-click a file, or select it and click OK.
Open. When opened in this way, you cannot drag and drop into Softimage. Instead, double-click a file, or select it and click OK.
The browser's tree view is a hierarchy of folders and subfolders that contain files belonging to the scenes, objects, properties, or presets that you use to build a project. When you select an item from the tree, its contents (if any) are displayed in the list view of the browser.
You can view items in the tree view by expanding or collapsing folders.
The browser's contents view displays the files of a folder selected in the tree view. You can display these files either as thumbnails or in detail mode, which includes file name, size, and comments.
You may need to press F5 to refresh the browser display in order to see recently saved presets.
Image sequences are displayed as if they are folders. This simplifies the view, especially when there are many files in a sequence. To view the image files individually, double-click on the folder icon. Click Up to return to the "parent" directory.
Favorites give you quick access to a folder without having to remember where the file is located. The Favorites icon lets you mark a direct path to a folder of interest on any local, network, or external disk to which your workstation is connected.
The new favorite is added to the Favorites list at the bottom of the menu.
The browser's Paths controls let you access files by entering their folder directory path in a text box or by selecting a preset path from a pop-up menu.
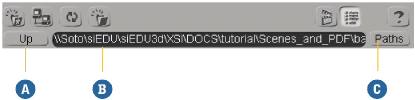
| A |
Go up one level. |
| B |
Type a directory path in the Path text box. |
| C |
Click Paths and choose a preset path from the pop-up menu. |
Once you have made your selection, the browser's tree updates and displays the path's folders.
The Paths menu lets you choose from a list of directory paths, including paths that point to available projects. The paths are divided into the following categories:
| Choose... |
To... |
|---|---|
| Application Data Paths |
Access application files from the Factory path where Autodesk Softimage was installed, from the workgroup path, or from the user path where your personal files and settings are stored. |
| Project Data Paths |
Access files from the sample projects that were installed with Autodesk Softimage or from the current project. |
| Add-ons Paths |
Directly access the directory where factory add-ons that were installed by Autodesk Softimage are stored, or the directory where add-ons that you installed are stored. |
| Projects |
Access the files associated with the selected project. The list of available projects is maintained in the Project Manager dialog box. (For information on how to add and delete projects from project lists, see Maintaining Project Lists [Data Exchange].) |
 Except where otherwise noted, this work is licensed under a Creative Commons Attribution-NonCommercial-ShareAlike 3.0 Unported License
Except where otherwise noted, this work is licensed under a Creative Commons Attribution-NonCommercial-ShareAlike 3.0 Unported License