初めて Texture Editor を開く際に複雑なオブジェクトを選択していると、圧倒されてしまうかもしれません。Texture Editor は、テクスチャ イメージに重ねられた選択オブジェクトのジオメトリを 2 次元で表示します。オブジェクトが複雑であるほど、Texture Editor の表示も複雑になります。
ビューポートの表示メニューから[Texture Editor]を選択するか、メインメニューから[ビュー](View)  [レンダリング/テクスチャ](Rendering/Texturing)
[レンダリング/テクスチャ](Rendering/Texturing)  [Texture Editor]を選択してTexture Editorを開きます。
[Texture Editor]を選択してTexture Editorを開きます。
複数のテクスチャ プロジェクションを使用する 1 つのオブジェクトを選択した場合、現在の UV 座標セットだけが表示されます。他の座標セットの表示を切り替える必要があります。詳細については、「表示する UV 座標を選択する」を参照してください。
複数のオブジェクトを選択した場合、各オブジェクトの既定の UV 座標セットが表示されます。すべての可視 UV 座標セットが編集可能になります。詳細については、「複数の UV セットを編集する」を参照してください。
必要であれば、[ビュー](View)  [Frame Image]を選択して(または[Shift]+[I]を押して)Texture Editor でテクスチャ全体をフレーミングします。
[Frame Image]を選択して(または[Shift]+[I]を押して)Texture Editor でテクスチャ全体をフレーミングします。
Texture Editor の[クリップ](Clips)メニューを使用すると、Texture Editor のワークスペース内、および Texture Editor が開いている場合はテクスチャおよびテクスチャ デカール表示モードの 3D ビュー内のオブジェクトに表示されるイメージ クリップを選択できます。このメニューには、選択したオブジェクトで使用されるすべてのイメージ クリップがアルファベット順に一覧表示されます。別のクリップを選択すると、同じ UV 座標マップがオブジェクトの別のテクスチャではどのように見えるかを確認することができます。
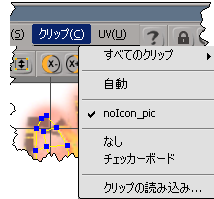
[すべてのクリップ](All Clips)サブメニューは、シーン内のすべてのイメージ クリップをアルファベット順に一覧表示します。ここで選択したクリップが、Texture Editor のワークスペースおよび 3D ビューに表示されます。
[自動](Auto)は、編集対象として現在選択されている UV 座標に関連付けられたイメージ クリップを表示します。シーンで別のオブジェクトを選択して Texture Editor を更新したときにこのオプションがオンになっていると、適切なクリップが Texture Editor に自動的に表示されます 別のクリップを明示的に選択すると[自動]オプションがオフになりますが、もう一度[自動]を選択してオンに戻すことができます。
アルファベット順のクリップのリストには、Texture Editor に現在表示されている UV を持つオブジェクトに適用されるクリップがすべて表示されます。ここで選択したクリップが、Texture Editor のワークスペースおよび 3D ビューに表示されます。
[なし](None)は、テクスチャ イメージを持たない UV 座標を Texture Editor のワークスペースに表示します。
[チェッカーボード](Checkerboard)は、チェッカーボードのイメージを Texture Editor のワークスペースおよび 3D ビューに表示します。これは、オブジェクトの各領域でテクスチャ イメージがどのようにストレッチされて表示されるかを確認するときに役立ちます。「チェッカーボードを表示する」を参照してください。
[クリップの読み込み](Import Clip)は、読み込むイメージを新しいクリップとソースのペアとして選択できるブラウザを開きます。イメージ クリップおよびイメージ ソースの詳細については、「イメージのソースとクリップを管理する」を参照してください。
Texture Editor では、選択したオブジェクトのテクスチャ プロジェクションが[UV]メニューに一覧表示されます。このメニューを使用して、表示する UV 座標セットを選択できます。
UV 座標セットが表示されたら、編集できます。「複数の UV セットを編集する」を参照してください。
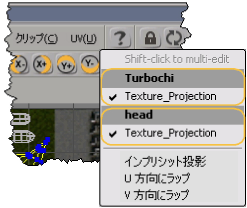
選択したオブジェクトのテクスチャ プロジェクションが[UV]メニューのセクションに一覧表示されます。これらのプロジェクションを好きなように組み合わせて、その UV 座標を Texture Editor のワークスペースに表示できます。[Shift]キーを押しながらクリックして、プロジェクションのオン/オフを切り替えます。
Texture Editor のコマンド バーは、複数のツールバーで構成されています。各ツールバーには、さまざまなコマンド セットが含まれています。各コマンドの使用頻度に応じて、ツールバーの一部を非表示にすることもできます。各ツールバーの状態はセッション間で保持されるため、Softimage を再起動した場合でも、非表示にしたツールバーは、再表示しない限り非表示のままになります。
Texture Editor の外観や動作を変更するには、[Texture Editor 設定]プロパティ エディタの設定を変更します。個々のプリファレンスの詳細については、「[Texture Editor]プリファレンス」を参照してください。
便利な Texture Editor のディスプレイ オプション
Texture Editor で UV 座標を使用して作業するときに、座標選択に関する情報を表示するには、いくつかのディスプレイ オプションを有効にする必要があります。このセクションでは、これらのディスプレイ オプションの一部について説明します。
Texture Editor を開いた際に、一部の領域でオブジェクトの UV メッシュが確認しにくい場合があります。オブジェクトの UV 座標がテクスチャ イメージをカバーする場所をはっきり表示させるには、テクスチャ イメージの適用領域をハイライトします。
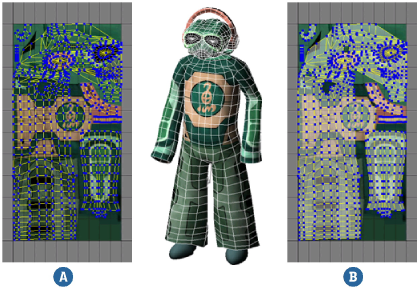
テクスチャ適用範囲をハイライトする(B)と、テクスチャ イメージのどこにオブジェクトの UV 座標が配置されているかがはっきり確認できます。(A)は、対象比較用にハイライトされていない範囲を示します。
UV 座標でカバーされたテクスチャの領域をハイライトするには
Texture Editor のコマンド バーにある[適用範囲のハイライト](Highlight Coverage)ボタン をクリックします。
をクリックします。
Texture Editor のメニューから[ビュー](View)  [Show Coverage]を選択します。
[Show Coverage]を選択します。
適用範囲のハイライトの外観を修正するには、[Texture Editor 設定]プロパティ エディタの[ハイライト]タブにある[適用範囲]プリファレンスを変更します。
Texture Editor の設定の詳細については、「[Texture Editor]プリファレンスの設定」を参照してください。
オブジェクトの UV 座標がテクスチャ イメージ上にどのように配置されているかを正確に把握するには、座標が重なり合っている(オーバーラップしている)イメージの領域をハイライトします。次の 2 つのオーバーラップ ハイライト モードが利用できます。
[オーバーラップのハイライト](Highlight Overlaps)は、オブジェクトの UV 座標が重なり合っているイメージの領域をハイライトします。一般的に、これらの領域では UV 座標の調整が必要になりがちです。オーバーラップのハイライトにより、重なり合っている領域をすばやく識別しやすくなります。

[奇数回オーバーラップのハイライト](Highlight Odd Overlaps)は、オブジェクトの UV 座標によって奇数回カバーされているイメージの領域をハイライトします。これにより、UV 座標が重なっていない領域だけがハイライトされるため、シンメトリ テクスチャ マッピングが完全でない領域を識別しやすくなります。
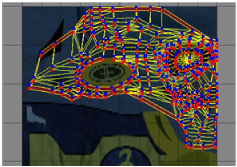
2 つのオーバーラップ ハイライト モードを合わせて使用することはできませんが、いずれか一方を適用範囲のハイライトと併用することはできます。
Texture Editor のコマンド バーにある[奇数回オーバーラップのハイライト](Highlight Odd Overlaps)ボタンをクリックします。

Texture Editor のメニューから[ビュー](View)  [Show Odd Overlaps]を選択します。
[Show Odd Overlaps]を選択します。
オーバーラップのハイライトの外観を修正するには、[Texture Editor 設定]プロパティ エディタの[ハイライト]タブにある[オーバーラップ]プリファレンスを変更します。
Texture Editor の設定の詳細については、「[Texture Editor]プリファレンスの設定」を参照してください。
Texture Editor でポリゴン オブジェクトを操作する際は、その UV メッシュを異なる UV 座標アイランドに分割してから、後で再構成することがよくあります(アイランドとは閉じている領域です)。各アイランドの境界線は、それぞれのコンポーネントのポリゴンがオブジェクトのエッジを共有している限り、他のアイランドの境界線に対応しています。Texture Editor 内で接続タブをオンにすれば、対応する境界線をハイライトできます。
接続タブは、UV アイランドの境界線の対応するペアを異なる色でハイライトするため、再構成したい境界線のペアを簡単に判別できます。この機能は、アイランド ヒール ツールを使用してアイランドを再構成する場合に特に便利です(「ポリゴン アイランドをヒールする」を参照)。
すべての接続タブを同じ色にしたい場合は、[Texture Editor 設定]プロパティ エディタの[ハイライト]タブにある[接続タブ]オプション内の[カラー](Color)プリファレンスを変更します。
Texture Editor の設定の詳細については、「[Texture Editor]プリファレンスの設定」を参照してください。
既定で、接続タブは選択したサンプル ポイント(およびそれぞれに対応する境界線)だけに表示されます。しかし、UV セット全体に表示し、対応するすべての境界線を一度に確認することもできます。
接続性ハイライトの外観や動作を修正するには、[Texture Editor 設定]プロパティ エディタの[ハイライト]タブにある[接続タブ]プリファレンスを変更します。
Texture Editor の設定の詳細については、「[Texture Editor]プリファレンスの設定」を参照してください。