オブジェクトを選択すると Texture Editor が開き、オブジェクトの UV 座標が表示されます。UV 座標は、テクスチャ上のオブジェクトの座標です。それらを操作するには、1 つ以上の「サンプル ポイント」を選択して移動させる必要があります。「サンプル ポイント」(または「サンプル」)という用語はユーザがポリゴン オブジェクトと NURBS オブジェクト上で選択するポイントを表すために使用されますが、それぞれの意味は異なります。
ポリゴンオブジェクトで作業をしている場合、サンプルポイントとは各ポリゴンのコーナーポイントを指します。ブリーディングオプションを有効にしていない状態で単一のポリゴンを選択すると、各コーナーのサンプルポイントのみが選択されます。これにより、Texture Editor の UV サンプルの空きから各ポリゴンをデタッチし、テクスチャ上の空いている場所に移動させることができます。このとき、テクスチャ上の隣接ポリゴンの位置に影響を与えることはありません。
頂点のブリーディングを有効にしている場合は、隣接ポリゴンのサンプルポイントが選択対象として追加され、ポリゴンをUV座標の空きに固定し続けます。
NURBS 上のポイントはサーフェイス上にないため、NURBS のサンプルポイントは頂点とは対応しません。しかし、サーフェイスの通常のサンプリングには対応します。
NURBS オブジェクト上での頂点選択では個々のポイントが選択されます。一方、ポリゴン選択を使用している場合はポイントのグループ(厳密にはポリゴンではない)が選択されます。ポリゴンが接合されている場合は、このポイントのグループにより閉じたポリゴンが形成されます。同様に、NURBS 上でエッジを選択すると、エッジにより接合されるポイントが選択されます。しかし、単一のメッシュでは、完全な UV 座標のセットからポイントの選択を外すことはできません。
ポリノードの交差線は、ポリゴンオブジェクト上の各ポリノードと交差する短い線です。ポイントに適用されているポリゴンごとに 1 つのポリノードがあります。Texture Editor にポリノードの交差線が表示され、[頂点選択フィルタ]または[任意の選択フィルタ]([ALL]ボタン)が有効な場合は、これらの交差線を使用して、各ポリノードに格納されている個々の UV 座標を選択できます。これは、UV 座標をもっとも大雑把に選択する方法です。
ポリノードの交差線は、選択フィルタに応じて、さまざまな方法で表示されます。さまざまな選択フィルタの詳細については、「基本的な選択フィルタ」を参照してください。

[頂点選択フィルタ]と[任意の選択フィルタ]の両方で、個々のUV座標を選択できます。したがって、いずれかのフィルタが有効な場合は、すべてのオブジェクトのポリノードの交差線が表示されます。
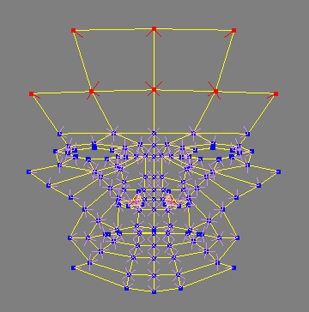
[エッジ選択フィルタ]と[ポリゴン選択フィルタ]で選択できるのは、選択したエッジまたはポリゴンに属するそれぞれの座標だけです。したがって、ポリノードを選択するまで、その交差線は表示されません。つまり、表示されるのは、選択したポリノードの交差線だけです。

[アイランド選択フィルタ]と[クラスタ選択フィルタ]は、他の選択フィルタとともに使用でき、他の有効なフィルタに従って、ポリノードの交差線を表示します。
ポリノードの交差線は、デフォルトで表示されますが、表示のオンとオフを切り替えることができます。この機能は、非常に複雑なメッシュを使用して作業している場合に役立ちます。このような場合は、交差線によってテクスチャイメージがオーバーラップされ、不明瞭になることがよくあるためです。
ポリノードの交差線の外観を制御する場合は、いくつかのプリファレンスを設定できます。
プリファレンスウィンドウを開くには、メイン メニューから[ファイル](File)  [Preferences]を選択します。
[Preferences]を選択します。
必要に応じて、[コンポーネントの表示]タブで、以下の[ポリノード](Polynodes)プリファレンスを設定します。
[ポリノード 2 等分線のピクセル内の最小長](Min Length in Pixels of Polynode Bisectors)は、ポリノードの交差線の最小値をピクセル単位で設定します。
[ポリノード 2 等分線のピクセル内の最大長](Max Length in Pixels of Polynode Bisectors)は、ポリノードの交差線の最大値をピクセル単位で設定します。
[最小隣接エッジに関するスケール係数](Scale Factor w/r to Smallest Adjacent Edge)は、ポリノードの交差線の長さを、隣接するエッジの短い方の割合で設定します。
たとえば、このオプションの設定が 0.2 で、短い方のエッジが 50 ピクセル長の場合は、最小値と最大値が尊重される限り、交差線は 10 ピクセル長になります。
[ポリノード 2 等分線のピッチ角度](Pitch Angle in Degrees of Polynode Bisectors)は、交差線がその2つのエッジの平面から突き出る角度を設定します。
これにより、3D ビューで、ポリゴンが画面に対してほとんど垂直な場合に交差線を選択しやすくなります。
この値を Texture Editor で調整すると、交差線の長さが変化します。これは、Texture Editor では奥行が表現されないためです。
Texture Editor には選択フィルタが提供されているため、頂点、エッジ、ポリゴン、クラスタ、あるいはこれらすべてのコンポーネントを簡単に選択できます。Texture Editor の作業領域から UV 座標を選択するには、以下の選択フィルタのいずれかを有効にして、ポイント、ポリゴン、エッジ、クラスタ、または個々の UV 座標を選択します。
フィルタを使用して行った選択範囲は、ブリーディングオプションを使用して拡張できます。詳細については、「切り離しおよびブリーディングを使用した選択範囲の拡張」を参照してください。

頂点選択は、もっとも粗い選択フィルタです。単一ポイント、あるいは複数ポイントの集合をグループで選択できます。矩形選択ツールでは、ポイント上をクリックアンドドラッグすると、対応するすべてのサンプルを選択することができます。レイキャストをシングルクリックすると、サンプルを 1 つのみ選択できます。また、ポリノードの交差線を表示して、UV座標を個別に選択することもできます。

[任意の選択フィルタ]([ALL]ボタン)は、任意のタイプのコンポーネントを選択します。[任意の選択フィルタ]では、クリックして選択するたびにエッジ、頂点、およびポリゴンをまとめて検索します。[コンポーネント移動ツール]を使用している場合に最適な選択フィルタです(「コンポーネント移動ツールの使用」を参照)。

切り離しおよびブリーディングモードは、Texture Editorでコンポーネントをクリックするときに選択されて操作する内容に影響します。
Texture Editor のワークエリアからポイント、ポリゴン、クラスタなどの簡単なオブジェクトを選択する操作はとても容易です。しかし、Texture Editorでは奥行きが表現されないため、オブジェクトの選択が困難である場合があります。場合によっては、3D ビューから選択したほうが操作が簡単です。
3DビューとTexture Editorの間には双方向の関係があります。つまり、3Dビューでコンポーネントを選択するとTexture Editorに反映され、Texture Editorで選択すると3Dビューに反映されます。ただし、Texture Editorで選択されるのは、常にUV座標のグループであるため、ビュー間で少し誤差が発生する場合があります。
3D ビューで、ほとんどの選択フィルタ(ポリゴン、クラスタ、サンプルなど)を使用してコンポーネントを選択でき、Texture Editor で、対応する UV 座標が選択されます([自動同期選択](Auto-Sync Selection)設定がオンの場合。「3Dビュー選択の自動同期」を参照)。
Texture Editor で、UV 座標を選択すると、3D ビュー内の選択フィルタが自動的に[サンプル](Samples)に設定され、対応するサンプルポイントが選択されます。
3D ビューでコンポーネントを選択する場合は、[自動同期](Auto-Sync)の設定によって、Texture Editor で対応する UV 座標が選択されるかどうかが制御されます。
3D ビューで UV 座標を選択した場合、[選択の自動表示](Auto Show Selected)オプションを有効にすると、Texture Editor 内では、選択した UV 座標の情報だけを切り離して表示します。

Texture Editor で選択をロックするには、コマンド バーの[ロック](Lock)ボタンをクリックします。Texture Editorをロックすると、3Dビュー内で選択を変更したかどうかに関係なく、表示されている現在のオブジェクト、テクスチャ、および選択が保持されます。
ロックモードで作業している場合でも、Texture Editorを3Dビュー内の選択で更新できます。また、その逆も同様です。
[投影選択]フィルタを使用すると、オブジェクトの左右上下、そして前後の領域のサンプルポイントの選択が容易になります。この領域は、3D空間におけるオブジェクトの位置によって決まります。投影の一部が表示されていない場合、現在表示されているポイントのみを使用して選択が決まります。
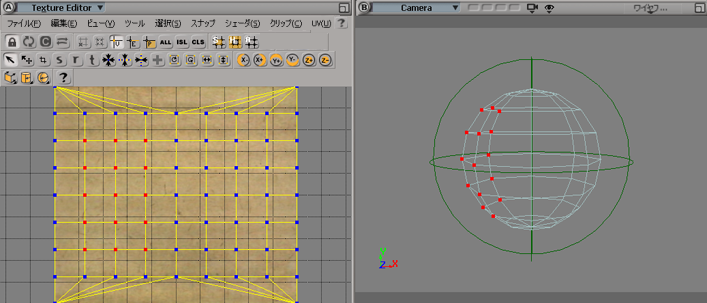
上の例は、平らなテクスチャ上に球マッピングしたものを表します。選択したポイントは、左(X)プロジェクションセレクションの結果です。球上の対応するポイントは3Dビューで確認できます。
[投影選択]のスコープを調整するには、[Texture Editor Preferences]プロパティエディタで角度のしきい値を設定します。[投影選択]で定義されているサーフェイスの法線とオブジェクトの軸間の角度はしきい値より小さい場合は、サンプルポイントが[投影選択]に含まれます。