アニメーションをプロットすると、パラメータのあらゆるアニメーション情報を単一のファンクション カーブに焼き付けることができます。オブジェクトのアニメーションをプロットすると、アニメーションはフレームごとに評価され、F カーブが作成されます。
プロットは、異なるタイプのアニメーションを 1 つのソースにまとめたり、アニメーションを書き出す場合に便利です。たとえば、被コンストレイント オブジェクトのアニメーションをプロットした後でそのコンストレイントを削除すれば、プロットされたアニメーションのみをオブジェクトに残すことができます。
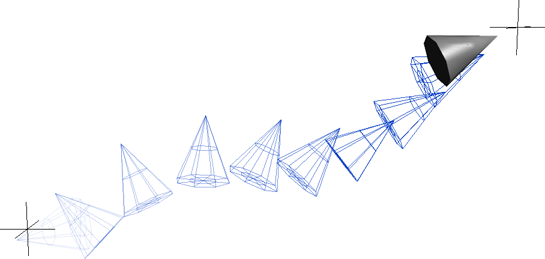
2 点間で拘束されたオブジェクトのアニメーションがプロットされ、F カーブが作成されます。その後、これを編集できます。
アニメーションをプロットする際、作成したい F カーブのタイプを選択できます。タイプには標準(さまざまな補間タイプで作成)、ローデータ、ブール、整数があります。
一般的なアニメーションのプロット以外に、次のことが行えます。
オブジェクトのアニメーションデフォーメーションまたはシミュレーションを、キャッシュファイルにキャッシュできます(「キャッシュ ファイルの書き込み」を参照)。
シェイプアニメーションをプロットできます(「モデル、オブジェクト、およびシーン間でのシェイプアニメーションの共有」を参照)。
オブジェクトのアニメートされた変換の値から、カーブをプロットできます(「 オブジェクトの変換をプロットしてカーブを作成する」を参照)。
プロットは、まずアクションソースを作成することから始まります(「アクションのソースとクリップ」を参照)。[プロット]ダイアログ ボックスで選択する設定に応じて、アニメーションのプロット後にこのアクション ソースを保持するか削除するかが決まります。
プロットの F カーブをオブジェクトに適用し、アクション ソースに格納しておくことも可能です。これは、Animation Mixer を使用している場合に役立ちます。
プロットされたFカーブのアクションソースを保持します。ただしこの場合には、すぐにオブジェクトに適用することはできません。続いてソースを選択し、[アクション](Actions)  [適用](Apply)
[適用](Apply)  [アクション](Action)コマンドを使用してオブジェクトに適用する必要があります(「アクション ソースのアニメーションをオブジェクトに復元(適用)する」を参照)。
[アクション](Action)コマンドを使用してオブジェクトに適用する必要があります(「アクション ソースのアニメーションをオブジェクトに復元(適用)する」を参照)。
その後にアクション ソースを Animation Mixer にロードして、他のアクション ソースで行うのと同じようにクリップを作成します。
Animation Mixer でアクション ソースを使用している場合は、プロットを使用すると、ソース(ほかのアクション クリップを含む)を任意に組み合わせて 1 つのアクション ソースにアニメーションを焼き付けることができます。たとえば、歩行サイクルと腕の振りのアニメーションを、合成クリップを作成する代わりに、単一のアクションクリップにプロットして結合できます。
プロットは非常にわかりやすい作業ですが、希望のものを確実にプロットするためのヒントをいくつか紹介します。
オブジェクトをブランチ選択すると、その子のアニメーションはプロットされません。これは、自動的にブランチ選択を展開するアクションの格納とは異なり、選択のルートでのみ動作するキーの保存のような動作です。
オブジェクトの子もプロットする場合は、オブジェクトをブランチ選択して、[選択](Select)  [Select Child Nodes]を選択します。
[Select Child Nodes]を選択します。
任意のタイプまたは被コンストレイント パラメータのローカル変換をプロットしていない場合は、アニメーションまたは値がプロットされるパラメータにマークを付けてから、[プロット](Plot)  [マーク パラメータ](Marked Parameters)コマンドを選択してください。
[マーク パラメータ](Marked Parameters)コマンドを選択してください。
たとえば、オブジェクトのグローバル変換パラメータをプロットしたい場合は、まずそれらのパラメータをマークしてからこのコマンドを選択する必要があります。また、オブジェクトに適切なパラメータを設定してマーキング セットを作成した後に、このコマンドでプロットすることもができます。
詳細については、「 アニメーション パラメータをマーキングする」を参照してください。
別のモデル内のオブジェクトを含め、オブジェクトまたはモデルに適用されている、どのようなタイプのアニメーションでもプロットすることができます。
プロットしたいアニメーションを持つオブジェクトまたはモデルを 1 つ以上選択します。
オブジェクトの子もプロットする場合は、オブジェクトをブランチ選択して、[選択](Select)  [Select Child Nodes]を選択します。
[Select Child Nodes]を選択します。
[アニメート]ツールバーの[ツール](Tools)  [プロット](Plot)メニューで、プロットしたいアニメーションのタイプに応じた適切なコマンドを選択します。
[プロット](Plot)メニューで、プロットしたいアニメーションのタイプに応じた適切なコマンドを選択します。
[すべての変換](All Transformations)は、ローカル変換(スケール、回転、移動)のパラメータのみをプロットします。アニメートされているかどうかにかかわりなく、すべてのローカル変換がプロットされます。
[シヤーと SRT](Shearing and SRT)は、ローカル変換パラメータ(スケーリング、回転、および移動)と、[スケールの向き](Scaling Orientation)(シヤー)パラメータをプロットします。このオプションは、別の 3D ソフトウェアからインポートしたオブジェクトのシヤー情報をプロットする場合に便利です。
[回転](Rotations)は、ローカル回転(方向)のパラメータのみをプロットします。<i id="GUID-EED1B88D-D7AB-4292-935B-C62EB8D22F06"></i>
[キー設定可能パラメータ](Keyable Parameters)は、キー パネルでキー設定可能として設定されているパラメータのみをプロットします。
[被コンストレイント変換](Constrained Transforms)は、コンストレイントの影響を受ける変換パラメータのみをプロットします(たとえば、方向コンストレイントがオブジェクトに適用されている場合、その回転パラメータのみがプロットされます)。プロットされるのは、アクティブなコンストレイントだけです。
プロットが完了すると、プロットされたコンストレイントを一覧表示したメッセージ ボックスが開きます。この作業の後で、これらのコンストレイントをオブジェクトから削除してプロットされたアニメーションのみを残すことができます。
[プロット]ダイアログ ボックスで、以下の情報を指定します。

| A |
[アクション名](Action Name)に、作成する新しいアクション ソースの名前を入力します。これはプロット結果のアクション ソースを保持する場合にのみ表示されます([プロットしたアクションの削除](Delete plotted action)オプションの選択を解除します)。 |
| B |
|
| C |
プロットするFカーブのタイプと回転の処理方法を選択します(「F カーブ オプション」を参照)。カーブのフィッティング機能で調整を行う場合は、標準のスプライン カーブを作成しておくとよい結果が得られます。 |
| D |
プロット結果のアニメーションとアクションソースの処理方法を選択します(「プロットされたアクション」を参照)。 |
[プロット](Plot)  [被コンストレイント変換](Constrained Transforms)すると、プロットされたコンストレイントを一覧表示したメッセージ ボックスが開きます。この作業の後で、これらのコンストレイントをオブジェクトから削除してプロットされたアニメーションのみを残すことができます。
[被コンストレイント変換](Constrained Transforms)すると、プロットされたコンストレイントを一覧表示したメッセージ ボックスが開きます。この作業の後で、これらのコンストレイントをオブジェクトから削除してプロットされたアニメーションのみを残すことができます。