「オニオンスキン」とも呼ばれるアニメーションのゴースティングは、現在のフレームの前後にあるフレームまたはキーフレームでアニメートされたオブジェクトの一連のスナップショットを表示する表示モードです。このモードを使用すると、オブジェクトのモーションを簡単に視覚化でき、タイミングやフローの調整に役立ちます。
ゴースティングはセル アニメーションの世界に由来します。セル アニメーションのアニメータは、前と後のキーフレームが描かれた透明シートを参照として使用しながら絵を描きます。アニメータはオブジェクトの動きを感じ取ることができ、キーフレームを編集する際のガイドにもなります。

アクション クリップに保存されたモーション キャプチャのアニメーションを持つキャラクタを、ゴースト表示したものです。アニメートされたオブジェクトのジオメトリがゴースト表示されていますが、表示はモーションの軌跡、点、ベクトルに変更できます。
ゴースティング機能は 3D 空間内で動くすべてのオブジェクトに対応しています。オブジェクトの変換パラメータ(スケール、回転、移動)をアニメートすることによるアニメーション、またはシェイプ アニメーションやアニメートされたデフォーメーション(エンベロープ、リジッド ボディ、クロス、およびソフト ボディを含む)によるオブジェクトのジオメトリのデフォーメーションなどのアニメーションをゴースティングできます。変換パラメータは、F カーブ(キー)、コンストレイント、エクスプレッション、スクリプト オペレータ、Animation Mixer のアクション クリップなど、どのような方法でアニメートしても構いません。
ゴースト イメージはキャッシュされず、各フレームのアニメートされたオブジェクトに対して描画されます。したがって、ゴースト イメージはオブジェクトのアニメーションを変更しても自動的に更新されます。ゴーストは選択したり、修正することはできず、レンダリングもできません。
Animation Mixer にオーバーラップするクリップが存在するオブジェクト(ミキサ ゴースティング)。これは 2 つ以上のアクションでアニメーションをブレンドする際に役立ちます。「クリップをゴースト表示する」(「Animation Mixer のノンリニア アニメーション」)を参照してください。
アニメーション レイヤ内のキーがあるオブジェクト。これによって、各レイヤからアニメーションの影響を表示できます(「レイヤでアニメーションをゴースティングする」を参照)。
同じチェイン上のインバース キネマティクスとフォワード キネマティクスのブレンディング(IK/FK ブレンディング)(「FK/IK のブレンディングをゴースト表示する」(「キャラクタ アニメーション」)を参照)。
アニメーション付きオブジェクトのゴースティングを見るには、いくつかの手順を実行し、いくつかのオプションを選択する必要があります。
3D ビューでゴースティングを有効にする必要があります(「3D ビューでゴースティングを有効化する」を参照)。
アニメーション付きオブジェクトのゴースティングを有効にする必要があります(「オブジェクトのゴースティングを有効化する」を参照)。
シーン レイヤごとにゴースティングを有効にする必要があります(「シーンのレイヤとグループのゴースティングを有効化する」を参照)。
アニメーション付きオブジェクトがグループ内にある場合は、そのグループのゴースティングを有効にする必要があります(「シーンのレイヤとグループのゴースティングを有効化する」を参照)。
[カメラ表示]プロパティ エディタで、ゴースト表示のオプション(ゴーストするフレームやゴースト カラーなど)を設定できます(「ゴースト表示をコントロールする」を参照)。
オブジェクトの[表示/非表示]プロパティ エディタでゴーストの表示タイプを選択できます(「ゴーストの表示タイプを選択する」を参照)。
アニメートされたオブジェクトのゴーストをシェイプとして表示するには、いずれかの 3D ビューのゴースティングを有効にする必要があります。ゴースティングはビューポート、オブジェクト ビュー、または XSI Explorer で設定します。ゴースティング機能は[ワイヤフレーム]、[シェーディング]、[テクスチャ]など、すべての 3D ビュー表示モードで使用できます。ただし、ゴーストの形状としてオブジェクトのジオメトリを使用する場合、形状は常にワイヤフレームで表示されます(他の表示オプションについては「ゴーストの表示タイプを選択する」を参照してください)。
[カメラ表示]プロパティ エディタでゴースト表示のオプションを設定します(設定方法については、次の「ゴースト表示をコントロールする」セクションを参照)。
ゴースティングはオブジェクトごとに設定できます。シーンのレイヤとグループの設定は個々のオブジェクトの設定に優先するので注意してください。たとえば、オブジェクトのゴースティングを有効にしてもそのシーンのレイヤでオフになっている場合、オブジェクトのゴーストは表示されません。
Explorer でオブジェクトの[表示/非表示]アイコンをクリックして、[表示/非表示]プロパティ エディタを開きます。
アニメーション エリアで、[ゴースティング]オプションを選択します。
このオプションがオンで利用不可になっている(グレーで表示されている)場合、オブジェクトはゴースティング設定が有効なシーンのレイヤまたはグループに属していることを示します(次の「シーンのレイヤとグループのゴースティングを有効化する」セクションを参照)。
ゴースティングは、オグジェクトごとに設定できるだけでなく、シーンのレイヤまたはグループ内のアニメートされたオブジェクトすべてに設定することができます。シーンのレイヤとグループの設定は個別のオブジェクトの設定に優先することに注意してください。
アニメートされたオブジェクトのゴースティングをシーンのレイヤ単位で有効にするには
メイン コマンド パネルの下部にある[KP/L]タブをクリックして Scene Layer Manager を開きます。次に、シーンのレイヤパネルで[ビュー](View)  [ゴースト表示/非表示の表示](Show Ghosting Visibility)を選択します。この操作により、現在のシーンのレイヤ上のオブジェクトがゴースト表示されます。
[ゴースト表示/非表示の表示](Show Ghosting Visibility)を選択します。この操作により、現在のシーンのレイヤ上のオブジェクトがゴースト表示されます。
Scene Layer Manager([6]キーを押す)で、ゴースティングを表示させるシーンのレイヤの[ゴースト](Ghost)セルをクリックします。
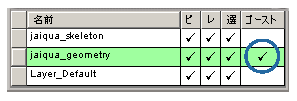
Explorer で該当するシーンのレイヤ アイコンをクリックして[Layer]プロパティ エディタを開き、[アニメーションゴースティング](Members are ghosted)オプションの[メンバをゴースト](Animation Ghosting)を選択します。この操作により、そのシーンのレイヤ上のオブジェクトのみがゴースト表示されます。
シーンのレイヤやグループ内にあるメンバーのゴースティングの動作を指定するには
Explorer で、レイヤ アイコンまたはグループ アイコンをクリックしてシーンの[レイヤ]プロパティ エディタまたは[グループ]プロパティ エディタを開きます。
メンバーの[アニメーションゴースティング](Animation Ghosting)リストで、以下のいずれかのオプションを選択します。
[メンバーをゴーストにしない](Do not ghost members) アニメーション オブジェクトはゴースティングされません。個々のメンバの[表示/非表示]プロパティの[アニメーションゴースティング]設定は上書きされます。
[メンバをゴースト](Ghost members) アニメーション オブジェクトはゴースティングされます。個々のメンバの[表示/非表示]プロパティの[アニメーションゴースティング]設定は上書きされます。
[メンバに影響無し](No effect on members): メンバのゴースティングの有効/無効は、それぞれの[Visibility]プロパティの[アニメーションゴースティング]設定に従います。各メンバの[表示/非表示]プロパティは上書きされません。
ゴースティングはすべての 3D ビューで表示できます。シェーディング、テクスチャ、陰線など、どのディスプレイ モードでもゴースティングを利用できますが、ゴーストのジオメトリは常にワイヤフレームで表示されます。他のオブジェクトの手前に表示させたり、時間軸に沿って現在のフレームより遠ざかるほど薄くぼやけて(より透明に)表示させたりすることができます。
既定ではゴーストの形状にはオブジェクトのジオメトリが使用されますが、オグジェクトごとに表示タイプを変更できます(詳細については「ゴーストの表示タイプを選択する」を参照)。
ゴーストは現在のフレームの前方、その後方、あるいはその両方において、任意のフレーム間隔で表示できます。また、オブジェクトの変換パラメータに設定されたキーフレーム、あるいは静止フレームをゴースト表示することも可能です。
さらに、フレーム、キーフレーム、および静止フレームを目的に合わせて組み合わせて表示するよう設定することもできます。たとえば、キーフレームを 1 つの色で表示し、それらの間を補間するフレームは別の色で表示できます。
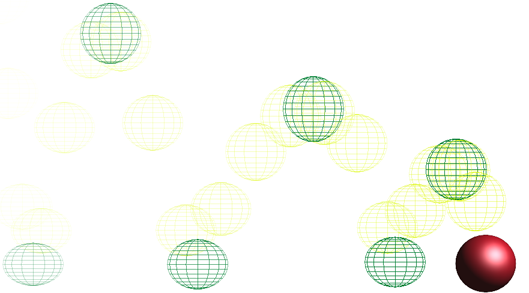
[フレーム前]を 6、[フレーム ステップ]を 1 に設定したゴースト。濃い緑のキーフレームとキーフレームの間のフレームも、明るい色のゴーストで表示されています。
ディスプレイ モード メニューで[ディスプレイ オプション](Display Options)を選択して、[Camera Display]プロパティ エディタを開きます。
[ゴースティング]タブをクリックし、[アニメーションゴースティング有効](Enable Animation Ghosting)を選択します。
以下の状態のフレームにゴーストを設定するために、[アニメーションゴースティング](Animation Ghosting)パラメータを設定します。
これらの各パラメータの詳細については、[カメラ表示]プロパティ エディタの「アニメーション ゴースティング」を参照してください。

| A |
ビュー内でゴーストをオブジェクトのトップに表示します。 |
| B |
ゴーストの表示は、時間軸に沿って現在のフレームから離れるほどフェード アウトしていきます(次第に透明度を増します)。 |
| C |
モーションの軌跡の表示の滑らかさに影響する分割数です(「軌跡のサブディビジョンを設定する」を参照)。 |
| D |
ベクトルをゴーストの表示タイプとして設定する場合の速度ベクトルの大きさです。 |
| E |
任意のフレーム間隔でゴーストを表示します。 |
| F |
現在のフレームの前方または後方で表示されるゴーストにそれぞれカラーを設定します。 |
| G |
ローカルまたはグローバルの変換パラメータで設定したキーフレームに対してのみゴーストを表示します(キーレームでゴーストを描画するを参照)。 |
| H |
現在のフレームの前方または後方のキーフレームで表示されるゴーストにそれぞれカラーを設定します。チェインの FK/IK ブレンディングで FK/IK ゴースティングを使用する場合は、ここで FK と IK のゴーストの色を設定します(「FK/IK のブレンディングをゴースト表示する」(「キャラクタ アニメーション」)を参照)。 |
アニメートされた各オブジェクトに対して、ゴースト形状の外観を指定することができます。既定で、オブジェクトのジオメトリがゴーストとして表示されます。
ゴーストをフェード アウトさせながら表示する、オブジェクトの前面にゴーストを表示するなどの表示タイプの設定には、[カメラ表示]プロパティ エディタで定義した現在の設定内容が使用されます。
Explorer でオブジェクトの[表示/非表示]アイコンをクリックして、「[表示/非表示]プロパティ エディタ」(「プロパティ リファレンス」)を開きます。
[アニメーション]エリアで、[ゴーストタイプ](Ghost Type)リストからオプションを選択します([オブジェクト](Object)、[ポイント](Point)、[ポーズ](Pose)、[速度](Velocity)、および[軌跡](Trail)があります)。
[ポイント](Point)、[ポーズ](Pose)、および[速度](Velocity)表示タイプでは、各ゴースト フレームの他に現在の位置にもアイコンが表示されます。
[軌跡]表示タイプで作成されたカーブは、ゴースト ポイント(ゴースト表示の点)から生成されています。カーブの描画に使用するサブディビジョンの数を増やせば、カーブの正確さは向上します。