Whether you're compositing a simple foreground image over a background, or applying a complex series of effects to an image, every step of the process is represented by an operator in the FxTree. By connecting these operators together, you can create composites and special effects.
Image operators act as the in and out points for each effect in the FxTree.
File input operators are placeholders for images in the tree. They are described in Importing Images.
File Output operators let you set the output and rendering options for your composites and effects. They are described in Rendering Effects to File.
Paint Clip operators are used to import images into the FxTree for raster painting. They are described in Raster Paint Overview.
Vector Paint operators are used to create vector paint operators in the FxTree. They are described in Getting Vector Paint Operators.
You can also use the PSD Layer Extract operator to extract a single layer from a .psd image.
Composite operators offer you several ways to combine foreground images with a background image to produce a composited result. Most compositing operators require a foreground image, a background image, and an internal or external matte.
Retiming operators allow you to change the timing of image sequences. You can, for example, convert from 24 to 30 frames-per-second and vice versa, interlace and deinterlace clips, and change the duration of clips by dropping frames, or combining them together in different ways.
Transition operators create animated changes from one image clip to another. You can use transition operators to apply dissolves, fades, wipes, pushes, and peels.
Color adjust operators let you color correct clips in the FxTree. You can modify and animate hue, saturation, lightness, brightness, contrast, gamma, and RGB values.
You can also perform various operations like inverting, images, premultiplying images, and converting images from logarithmic to linear color space and back.
Use the Color Curves operators to graphically adjust color components of images in the FxTree, and to extract mattes for foreground images so that you can composite them over background images.
You can adjust image components and extract mattes using different image components, including luma, chroma, and color.
Grain operators allow you to alter the appearance of film grain in your image sequences. You can add and remove grain, as well as adding and removing noise.
Optics operators create optical effects in images in the FxTree. These include depth-of-field, lens flares, and flare rings.
Filter operators let you control the appearance of images in the FxTree. Among other things they can reproduce the effects of different lens filters, apply blurs, and add or remove noise.
Distort operators simulate 3D changes to images in the FxTree. Use these operators to apply distortions and transformations.
Transform operators adjust the dimensions and/or position of Images in the FxTree. Besides cropping and resizing images, you can also use the 3D Transform operator to transform an image in a simulated 3D space.
The plugins operators offer a variety of patterns and special effects that you can use in your FxTrees. All of the Plugins operators are custom operators — called UFOs — that were created using the UFO SDK.
Painterly Effects operators allow you to apply a variety of classic artistic effects to images in the FxTree. The Softimage compositor's three sets of Painterly Effects operators let you apply effects like Chalk & Charcoal, Watercolor, Bas Relief, Palette Knife, Stained Glass, and many more, to images in the FxTree.
Every operator has connection icons that accept inputs and produce outputs. Connection icons are color coded according to their respective functions. Before you start working with operators, it's a good idea to familiarize yourself with what connection icon colors represent.
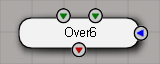
Green connection icons accept image inputs. Since most operators output an image, you can connect almost any operator to green inputs.
The only limitation is the type of image that the operator accepts. Some operators accept any type of image, while others accept only an RGB, RGBA, or RGB(A) image.
Blue connection icons accept matte (A) inputs. Most operators use mattes to control transparency, but some use mattes to control things like bump maps or attenuation.
If you connect an RGBA image to a matte input, it uses the image's alpha channel as the matte.
If you connect an RGB image to a matte input, a grayscale image is created based on its intensity, and that image is used as the matte.
If you connect an alpha-only image to a matte input, it is used as-is.
Red connections icons are outputs, plain and simple. Almost all of the operators output an image of one sort or another. The type of image that an operator outputs is defined by its process options.
All of the Fx operators have their own individual property editors which are almost identical to other property editors in Softimage, but have a few differences in their basic controls that are worth pointing out.
For more information about property editors in general, see Modifying Properties in Property Editors.
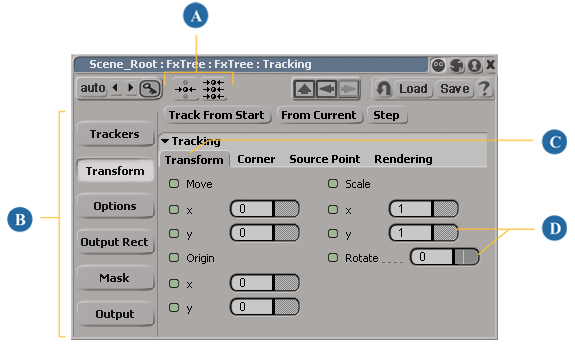
In an Fx operator's property editor, the property pages are listed top-to-bottom along the left side of the property editor rather than in tabs across the top, the way they are in most property editors. Tabs are used to separate large sets of controls in individual property pages instead (as seen in the image above).
Sliders vs. Mini-Sliders vs. Treadmills
Besides the sliders that are found in other property editors, Fx operator property editors often contain mini-sliders and/or treadmills.
Mini-sliders look similar to regular sliders, but rather than having a solid area that fills in as you increase the value from minimum to maximum, they have a small line that indicates where the current value sits between the minimum and maximum.

When you drag line to adjust the value, the mouse movement is magnified to compensate for the slider's short length.
Treadmills look similar to mini sliders, but have a solid, scored look where the slider usually is. Treadmills are used to set parameters that have no minimum and/or maximum values, or whose minimum and maximum values cover too broad a range for a slider to be effective.
To adjust values using treadmills, click the treadmill area, drag rightwards to increase the value, or drag leftwards to decrease it. The further you get from the treadmill, the larger the value changes.
At the top of each Fx operator's property editor, you'll notice two buttons. These are reset buttons that allow you to reset parameters to their defaults.
Most operators have both a Mask page and an Output page in their property editors.
The Mask options allow you to define how the operator is applied to the input image by creating garbage matte shapes to protect regions of the image from the operator's effect and /or setting a channel mask to confine the operator's effect to the specified channels.
For more information about the mask options, see Masking Operator Effects.
The Output options allow you to control how the operator is output by setting its output bit depth, channels, and size.
For information about the Output options, see Setting Operator Output Options.