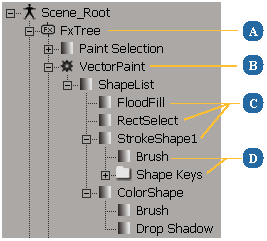Vector painting is a non-destructive, shape-based process where every line, brush stroke, and shape is editable. Rather than painting directly on an image, you paint on a vector shapes layer that is composited over the image. Every brush stroke and shape is editable, animatable, and removable.
In Softimage, you can add a vector shapes layer overtop of an image by adding a Vector Paint operator to the FxTree and connecting the image's operator to the Vector Paint operator's input. You can then paint on the vector shapes layer in the Fx viewer.
One convenience of painting in vector paint operators is that you don't have to manage changes to each frame the way you do with raster paint clips. Every shape in a vector paint operator is stored as part of the operator's data, and is animatable. This allows you to paint shapes and strokes that stay in the image for as many frames as you need.
Getting Vector Paint Operators
Vector paint operators are blank by default and do not have source images. Instead, they are more like other Fx operators in that they have both an input and an output and use other operators' outputs as their sources. However, there's nothing preventing you from keeping them blank and painting their contents from scratch.
Like raster paint clips, vector paint operators can be RGB, RGBA, or Alpha type images, and can be 8 or 16-bit. Apart from that, they have few editable properties since they act mainly as containers for the vector shapes that you paint on them.
When you add a vector paint clip to the FxTree, you'll notice that it has a small paint brush/shape icon in its upper-left corner. This differentiates it both from non-paint operators, which you cannot paint on, and from raster paint operators, which are identified by a different icon.

To place a vector paint operator in the FxTree
On the Image tab of the Fx Operator selector, choose Vector Paint.
Middle-click an empty area of the FxTree workspace to insert the PaintClip operator.
If you plan to leave the operator's input unconnected, set the Type, Bit Depth, and Image Size settings to configure the operator's output image.
If you plan to connect another operator to the vector paint operator's input, these properties are automatically inherited from the input operator.
The Mask Shapes operator is and alpha only version of the Vector Paint operator. You can use the vector paint tools in a Mask Shapes to paint a matte that you can use in any other Fx operator.
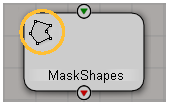
To place a mask shapes operator in the FxTree
On the Image tab of the Fx Operator selector, choose Mask Shapes.
Middle-click an empty area of the FxTree workspace to insert the MaskShapes operator.
If you plan to leave the operator's input unconnected, set the Bit Depth and Image Size settings to configure the operator's output image.
If you plan to connect another operator to the mask shapes operator's input, these properties are automatically inherited from the input operator.
Vector Paint Operators in the Explorer
In the explorer, an FxTree's vector paint operators appear directly under the its FxTree node, along with all of its other Fx operators. Expanding a vector paint operator's node lists all of its shapes. Expanding a shape's node reveals nodes corresponding to that shape's properties (brush properties, shape keys, and so on).