Once you've drawn shapes, you can scale, rotate and translate them in the Fx viewer. In vector paint operators, you can transform any shape of any type, drawn using any tool. In raster paint clips, you can only transform active stencil shapes.
This section describes the various tools and techniques for transforming shapes. The procedures in this section apply to the following kinds of shapes:
Stroke shapes painted with the paint brush tool. See Painting with the Paint Brush for more information.
Lines painted with the line tool. See Painting Lines for more information.
Color shapes painted using the Rectangle, Ellipse, Freehand, and Mark Out Shapes tools. See Setting New Shape Properties for more information.
Stencil shapes, active or not, created using any of the stencil tools except for the Magic Wand tool. See Viewing the Paint Selection Mask for more information.
Flood Fill shapes and Magic Wand tool shapes have limited transformation options and are not discussed in this section. You can find information about these shapes in Painting with Color Shapes.
You can transform shapes interactively in the Fx Viewer or by adjusting the values in each shape's property editor.
Transforming Shapes Interactively
When you select a shapes, their bounding boxes and control handles appear. You can use these controls to translate the shapes interactively in the Fx viewer.

| A |
Scaling handle |
D |
Pivot (center of rotation and scaling) |
| B |
Bounding box |
E |
Shape outline |
| C |
Rotation handle |
Select one or more shapes, as described Transforming Shapes.
Drag the scaling handle on any side of the bounding box to scale the shape in the corresponding axis. Drag any corner scaling handle to scale the shape in both axes at once.
Select one or more shapes, as described Transforming Shapes.
Drag one of any shape's two rotation handles to rotate the shape about its center.
The shape rotates about its pivot. As you rotate the shape, a red line appears between the rotation handle and the object's center.
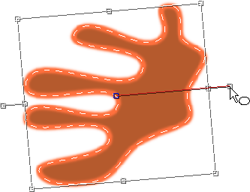
Select one or more shapes as described Transforming Shapes.
To translate the shape, drag on or within its bounding box, but not on any of its handles or its rotation marker.
Transforming Shapes Using the Property Editor
Besides transforming shapes interactively in the Fx Viewer, you can also transform them from their property editors. The Transform tab of the shape property editor contains controls that let you translate, scale, and rotate the shape, its pivot point, and offset the merge source.
To transform a shape using its property editor
Select a shape, as described Transforming Shapes, and press Enter to open its property editor.
From the Transform tab, adjust the parameters shown in the following image:
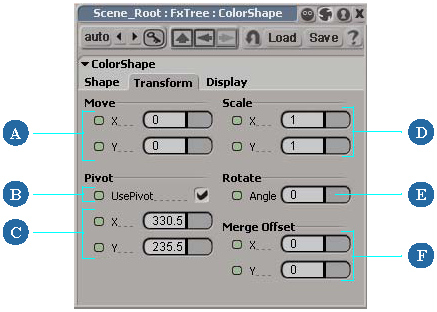
| A |
Move: translates the shape in X and Y |
| B |
Use Pivot: when activated, the shape is scaled and rotated about the pivot point; otherwise, it is scaled and rotated about the center of its bounding box. |
| C |
Pivot: translates the pivot point in X and Y |
| D |
Scale: scales the shape in X and Y |
| E |
Rotate: rotates the shape. The value is in degrees. Positive values rotate the shape counterclockwise, negative values rotate it clockwise. |
| F |
Merge Offset: offsets the merge source image from the vector shape layer in X and Y (see Merging and Cloning with Color Shapes). |
Not every shape has the same properties shown in the above image. For example, stroke shapes have no Merge Offset controls because their merge options are controlled by the Brush properties.
Nonetheless, every shape's property editor has some variation of the controls in the Transform tab shown above, which you can use to adjust transformation values appropriate to the shape.