In vector paint operators, everything you paint is a shape with editable properties. This includes paint strokes, lines, color shapes, flood fills, and stencil shapes. You can edit shapes in several ways:
By changing the properties in shape property editors to alter the shapes' attributes. For example, you can edit a color shape to change its stroke and fill colors, or edit a stencil shape to change the way it makes its selection.
The basic properties of different kinds of shapes are described in the following sections:
Stroke shape properties are described in Using the Paint Brush, in Vector Paint Operators.
Flood Fill shape properties are described in Painting with Color Shapes.
Color Shape properties are described in Blurring Color Shape Edges.
Stencil shape properties (except for Magic Wand) are described in Overview of Editing Shapes.
By transforming shapes to change their position in the image as described in Transforming Shapes.
By editing shape points to change the shape's form as described in Editing Shape Points.
As you edit a shape's points, you can set shape keys to animate the shape's form over time. Animating shapes is discussed in Animating Other Shape Parameters.
The following sections discuss the basics of selecting and displaying shapes.
Before you can edit a shape, you have to select it. You can select shapes in the Fx viewer or from the explorer.
To select shapes in the Fx Viewer
Edit the vector paint operator whose shapes' you wish to edit, as described in Editing and Previewing Paint Operators.
From the paint menu, choose Shape  Select Shape Tool, or position the mouse pointer over the Fx viewer and press Space to activate the selection tool.
Select Shape Tool, or position the mouse pointer over the Fx viewer and press Space to activate the selection tool.
As you edit shapes, you can toggle the display of a number of useful visual cues. These include:
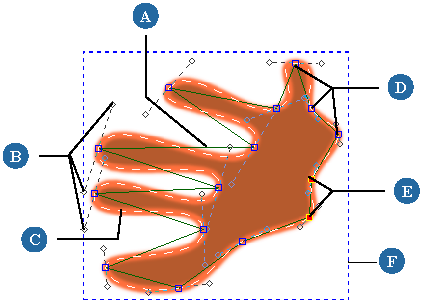
| A |
Line |
D |
Unselected Points |
| B |
Handles |
E |
Selected Points |
| C |
Curve Can be displayed in red when shape is unselected |
F |
Bounding Box |
Points are the shape's points that you can edit to change the shape.
Curves are dashed white lines that follow the selected shape's outline. You can also toggle the display of Unselected Curves, which are displayed as dashed red lines.
Lines are straight solid green lines connecting shape points without following the shape's outline the way curves do.
Bounding Boxes are dashed blue rectangles that surround shapes.
Bounding boxes are not visible on selected shapes because the shapes' selection boundaries cover them. However, activating one of the point editing tools (Edit Point, Delete Point, and so on) hides selection boundaries and reveals the bounding boxes.
If Unselected Curves and Bounding Boxes are activated, the bounding boxes of unselected shapes are displayed.
To toggle visual cues for shapes
Edit a paint operator, as described Editing and Previewing Paint Operators, to display the Paint menu in the Fx viewer.
You can mute any vector shape to temporarily hide it. Muted shapes are still selectable.
Edit the vector paint operator whose shapes you wish to mute, as described in Editing and Previewing Paint Operators.
Select a shape, as described Transforming Shapes, and press Enter to open its property editor.
On the Display tab of the ColorShape page, deactivate the Visible option.
You can delete any single vector shape in a vector paint operator, or you can delete all of the shapes in the layer.
Edit the vector paint operator whose shapes' you wish to delete, as described in Editing and Previewing Paint Operators.
Select a shape, as described Transforming Shapes, and press Delete.