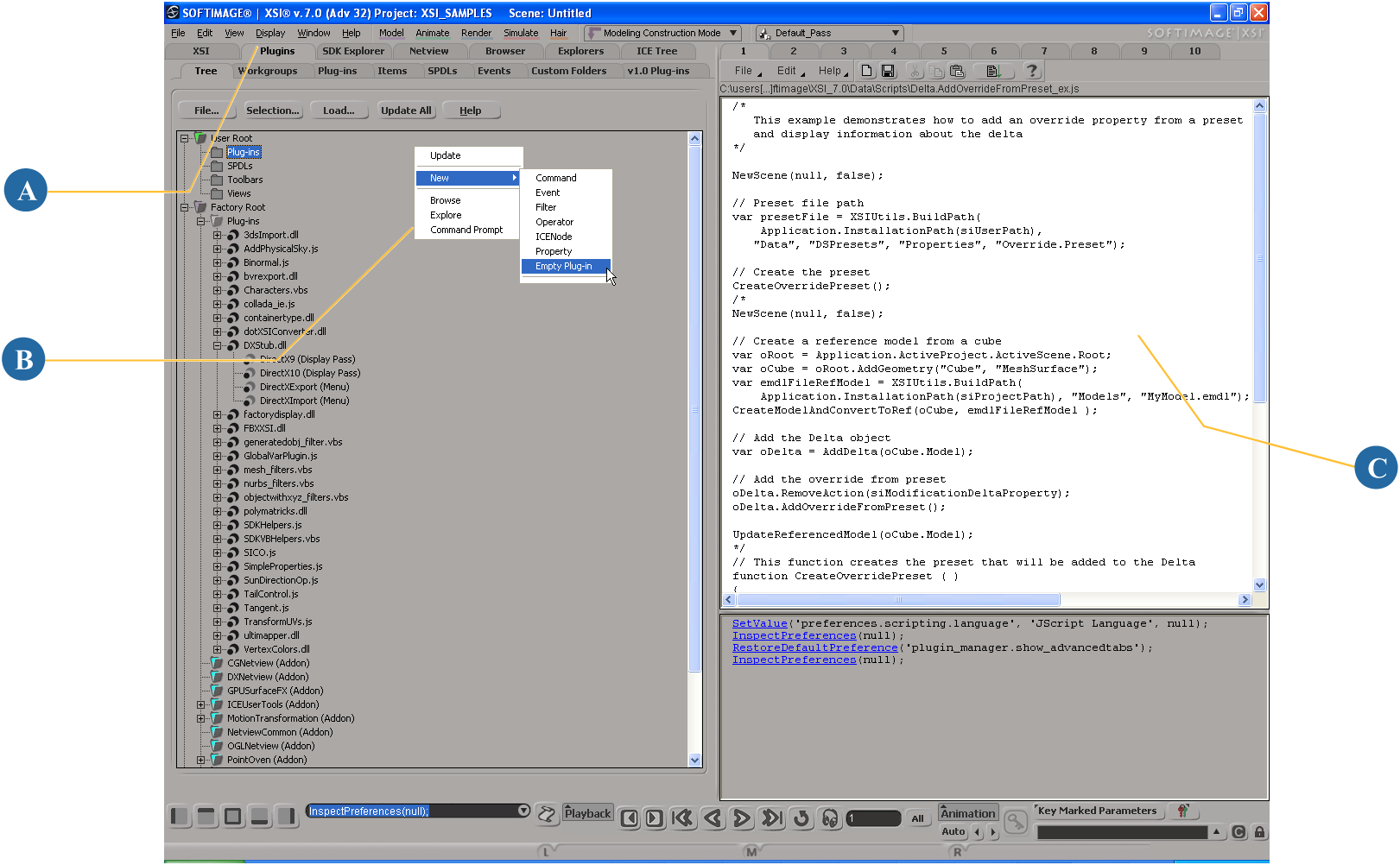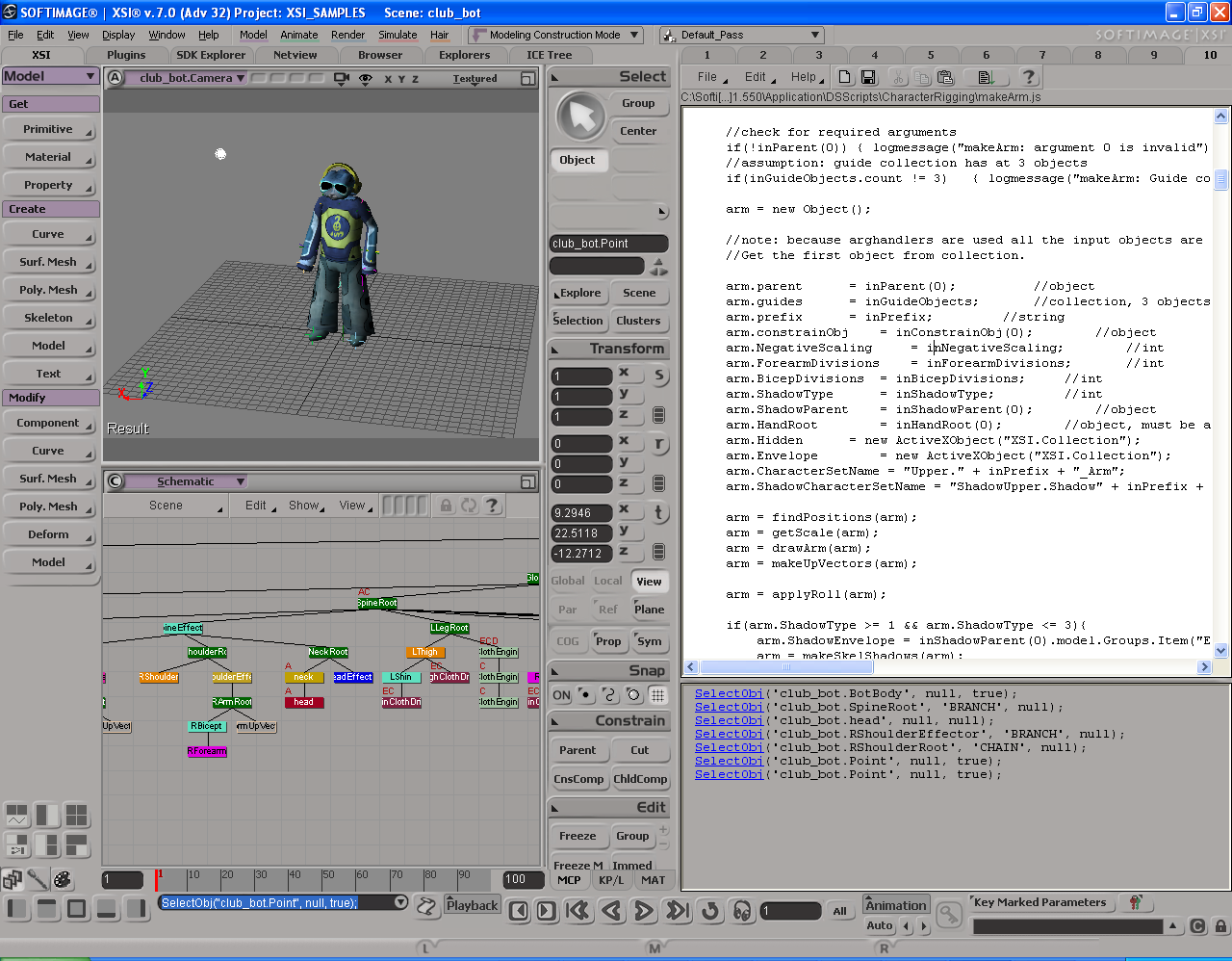There are a number of ways you can customize how you work with the Softimage Script Editor, including:
Tip
You can zoom in and out of the editing and history panes of the Script Editor by clicking in the pane you want to change,
then holding down and dragging the scroll wheel (up for zooming in or down for zooming out). This does not affect the script editor preferences for text size, only the display.
Setting Scripting Preferences
The Scripting preferences allow you to customize how Softimage logs information and which scripting language to use.
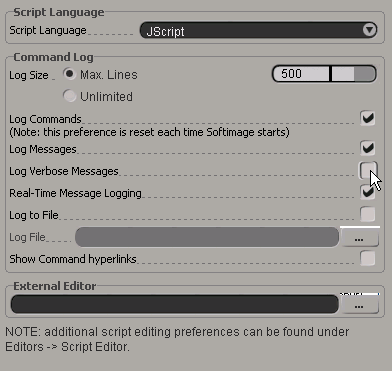
One of the interesting settings is the option. When you turn this on, the history log displays each logged command as a hyperlink which you can click on to launch
the Edit Command property page for that command:
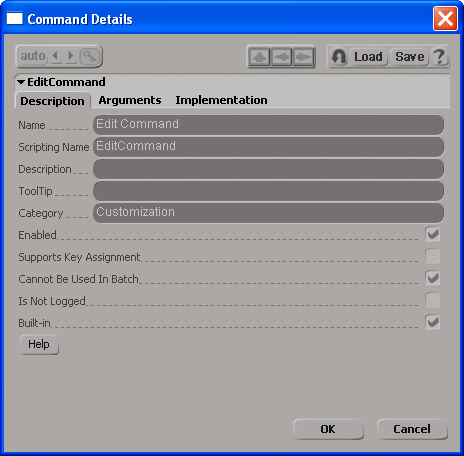
Setting Script Editor Preferences
The Script Editor preferences allow you to change how you work with the Script Editor itself. Some of these preferences are
available for any text editor (often called Scintilla-based features), some are specific to the script editor, and some determine how the Find and Replace works in the script editor.
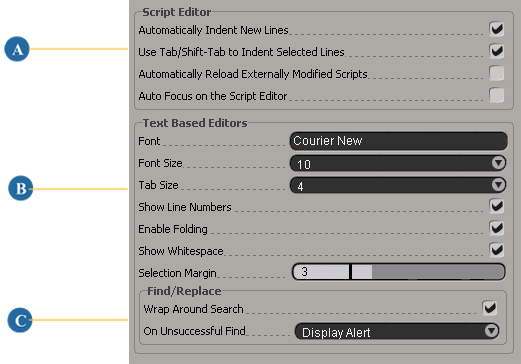
| A
|
Script Editor-Specific Features
-
Automatically Indent New Lines
When enabled (default) the editor automatically indents a new line with the same number of tabs or spaces as the previous
line.
-
Use Tab/Shift-Tab to Indent Selected Lines
When enabled (default), you can select one or more lines from anywhere on the line and increase (or decrease) the indent by
one tab for each time you press Tab (or Shift-Tab).
-
Automatically Reload Externally Modified Scripts
When enabled, the editor will automtically reload any open file that has changed (for example if it was modified in another
text editor or by another instance of Softimage). By default, Softimage prompts you to reload externally modified files.
-
Auto Focus on the Script Editor
When enabled, the editor grabs the focus whenever the mouse enters the window, so you don't have to click in the editing pane
before you can start typing. By default, this feature is disabled.
|
| B
|
General Text Editor (Scintilla) Features
-
Font
You can type the name of any font in this text box. If the specified font is installed on your system, the entire editor will
use this font. If it's not installed or recognized, the font defaults to the closest match, given the size, pitch, weight,
etc.
-
Font Size
Select a font size in points from the drop-down list from 4 to 60.
-
Tab Size
Set the tab size as number of spaces from 1 to 16.
-
Show Line Numbers
Display line numbers in the left margin. This is very helpful when working with large scripts. By default, line numbers will
appear.
-
Enable Folding
Display folding controls in the left margin. There are two folding controls: - (collapses lines within a syntactic block such as an if-clause or a function); and + (expands any previously collapsed syntactic blocks). Folding blocks in your code makes it easier to read and navigate long
files. By default, these controls are not visible.
-
Show Whitespace
Display spaces as dots and tabs as arrows in the editor. These visual cues can be very helpful when you are working with a
language like Python, where tabs are syntactically significant. By default, whitespace is not explicitly displayed.
-
Selection Margin
Set the width of the margin which can be used to indicate bookmarking in the editing pane. If the margin size is 0 (default), bookmarked lines appear with light blue highlighting in the editing
pane. Any other value (from 1 to 22) indicates a bookmarked line using a light blue square in the margin and no text hightlighting.
|
| C
|
Find and Replace Features
-
Wrap Around Search
When enabled, Softimage looks for the specified text starting from the insertion point and if it gets to the bottom of the
page, then it begins searching from the beginning of the file. By default, Softimage continues searching from the top of the
page.
-
On Unsuccessful Find
You can choose from the drop-down list what Softimage should do if it can't find the specified text. Available options include
Do Nothing, Beep, and Display Alert (default).
|
Using the Tools Development Environment
Softimage offers a special layout that provides lots of support for developing tools and plug-ins for Softimage. You can access
it from 
 from the main menu bar.
from the main menu bar.
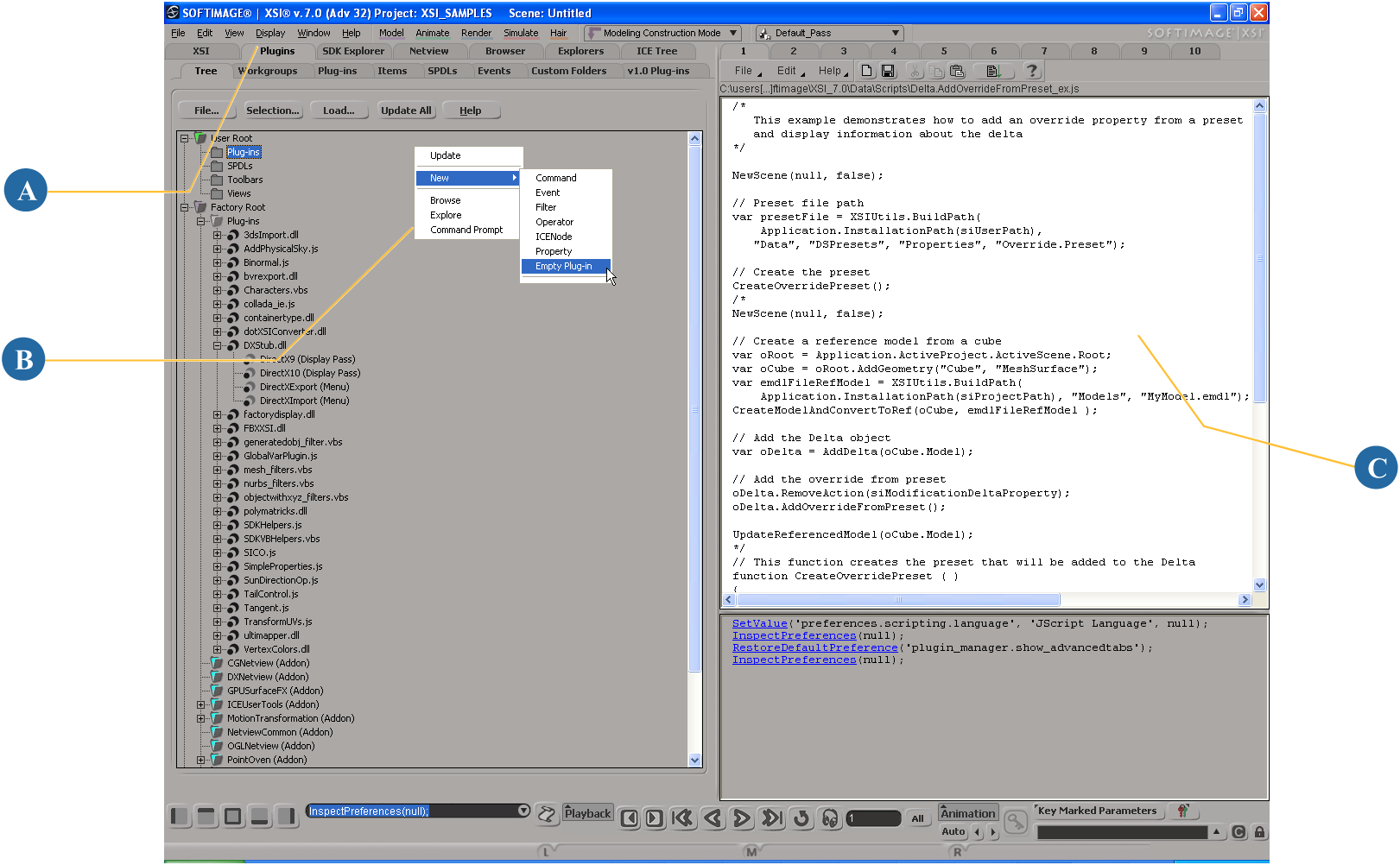
| A
|
The  tab provides easy access to the file structure for creating and maintaining self-installing plug-ins tab provides easy access to the file structure for creating and maintaining self-installing plug-ins
|
| B
|
Context-sensitive menus are available in the PluginTree (for example, you can invoke the Custom Command wizard or Custom Property
wizard in the Plugins context while the Shader wizard is available in the SPDLs context
|
| C
|
You can use up to ten separate editing panes containing code snippets to run on the fly and/or loaded files (even text and
HTML files)
|
The work area is basically divided in two: on the left you can toggle between your Softimage content, the PluginTree, the
SDK Explorer, Netview and the Browser. On the right you can toggle between the six editing panes, display Netview or the Browser,
all with a common history pane at the bottom.
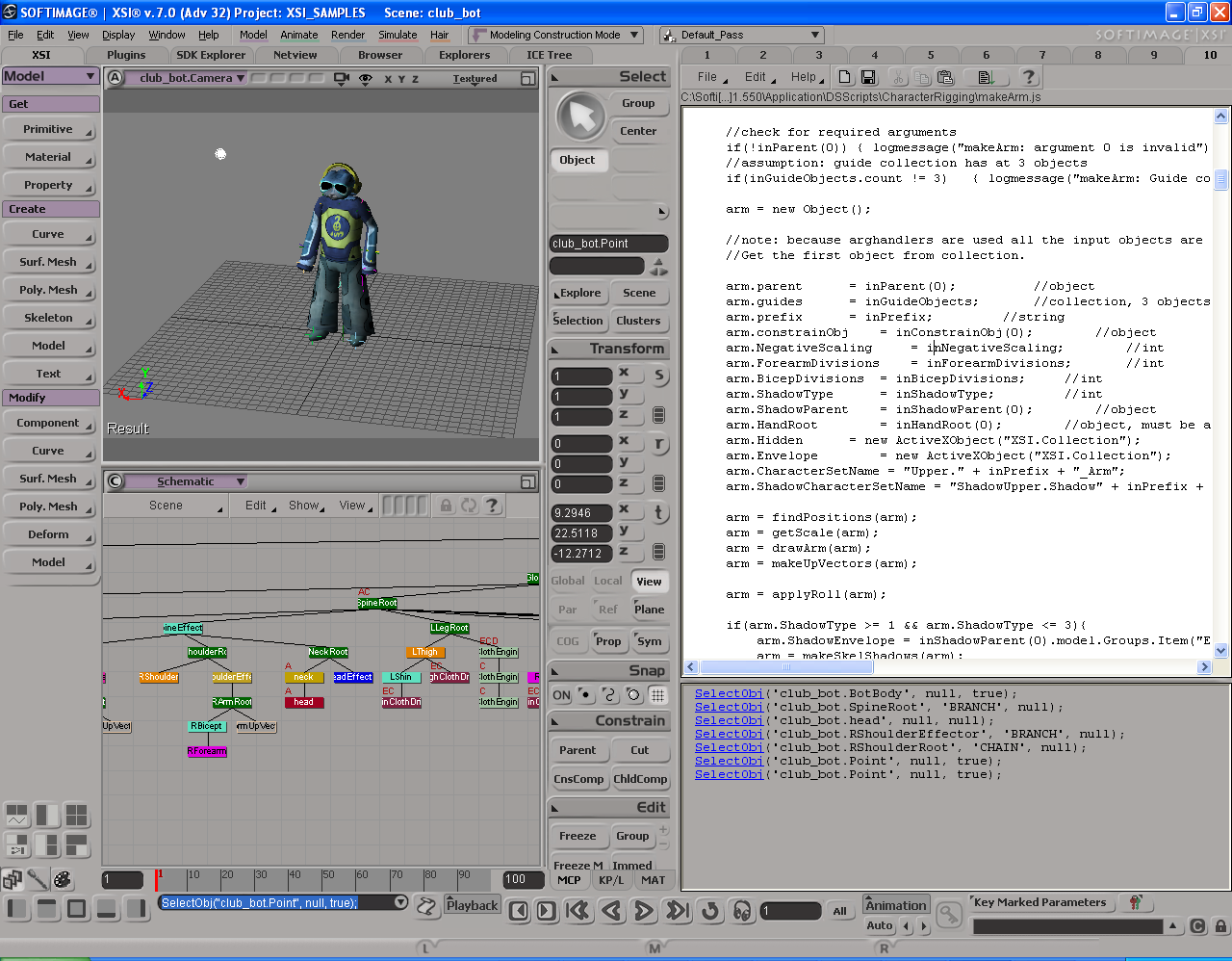
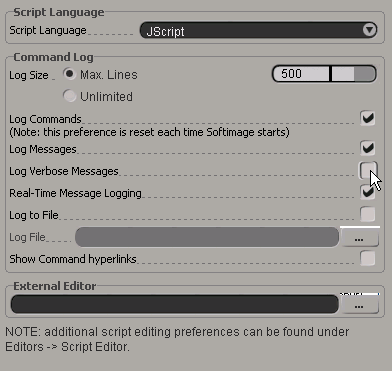
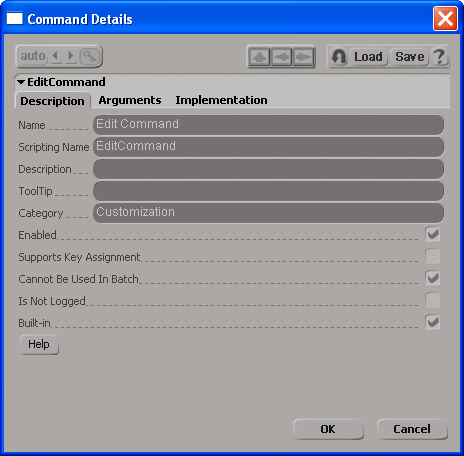
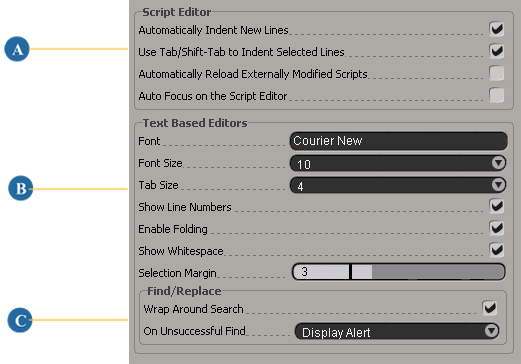
 Layouts
Layouts Tools Development Environment from the main menu bar.
Tools Development Environment from the main menu bar.