To create and edit a script, use the editing pane as you would any other text editor. You can cut, copy, paste, move, and type text. Use the history pane as a source for copying text or as a reference for command names and syntax.
One important thing to remember when editing scripts is to keep the mouse pointer over the script editor window. Otherwise, your keystrokes are interpreted as commands in the viewports or another Softimage window.
As you work in the script editor, you can use the commands and options in the Edit and View menus on the command bar as well as in the pop-up (contextual) menu that appears when you right-click in either the history or editing panes:
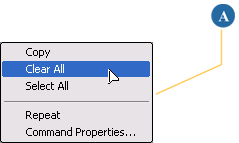
|

|
Contextual menus in the history and editing panes
| A |
Contextual menu in the history pane |
| B |
Contextual menu in the editing pane. There is a lot of functionality available from the editing contextual menu that is not available from either the command-bar menus or the keyboard shortcuts. For more information about these features, see Making Coding Easier. |
You can also use standard mouse and keyboard commands:
You can find and replace text in the editing pane:
To open the Find in Editing Pane dialog box, choose Edit Find or press Ctrl+f.
Find or press Ctrl+f.
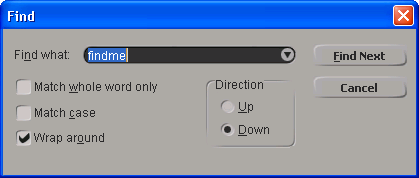
To open the Replace dialog box, choose Edit Replace or press Ctrl+h.
Replace or press Ctrl+h.
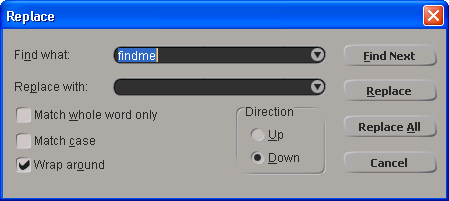
You can customize a couple of aspects of looking for text in the script editor with special preferences. For more information, see Find and Replace Features.
You can set bookmarks while you are working in the script editor. Bookmarks are like placeholders that allow you to jump from bookmark to bookmark until you find the right spot. For example, you may want to jump between a call to a function and the function definition itself.
You can set, remove, and navigate between bookmarks using these commands:
By default bookmarks are indicated with light blue highlighted text in the editing pane of the script editor. However, you can change this to indicate bookmarks by a light blue square in the margin instead using the Selection Margin scripting preference.

Bookmarked line (default indicator)
