Schematic View は、シーンを階層構造で表示して、シーンの構成方法を検討できるようにします。オブジェクト間の関係がグラフィカル リンクによって表示されるほか、各オブジェクトに定義されているマテリアル ノードおよびテクスチャ ノードが示されます。
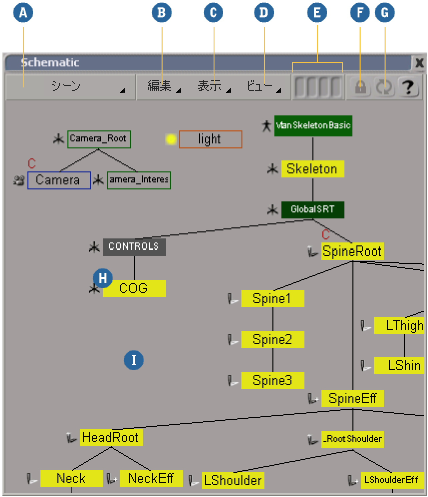
[9]キーを押すか(テンキーではなくキーボード上部の数字キーを使用)、メイン メニューから[表示](View)  [一般](General)
[一般](General)  [Schematic]を選択して、フローティング ウィンドウで開きます。
[Schematic]を選択して、フローティング ウィンドウで開きます。

選択ツールが有効な場合は、オブジェクトをクリックして選択できます。また、矩形をドラッグしてオブジェクトを囲み複数のオブジェクトを選択できます。マウスの左ボタンでノード選択、中央ボタンでブランチ選択、右ボタンでツリー選択ができます。
また、親子リンク(ライン)をクリック(またはドラッグ)すると、子を選択できます。親の場所を特定できる一方で、複雑な階層であるためにその子が見つからないような場合は、この方法が便利です。この場合も、マウスの左ボタン、中央ボタン、または右ボタンを使用すると、それぞれ子をノード モード、ブランチ モード、またはツリー モードで選択できます。
別のタイプのリンクが表示される場合は、そのリンクをクリックすると、対応するオペレータを選択できます。詳細については、「プロパティの選択」(「シーン エレメント」)を参照してください。
選択ツールは既定では有効です。別のツールを有効にした場合は、次のいずれかを行って選択ツールをもう一度有効にします。
Schematic View には、シーンのエレメントがグラフィカル ノードとして表示されます。[表示]メニューのフィルタを使用し、Schematic に表示するオブジェクトのタイプを決定できます。詳細については、「フィルタを使用してビューを詳細定義する」を参照してください。
3D ビュー内で表示できるオブジェクトは、Schematic View では 3 次元の矩形として表示されます。3D ビューで表示されないオブジェクトは、Schematic View ではアウトラインで表示され、選択可能になります。
エレメント間の関係がリンクと呼ばれるラインで表示されます。さまざまなタイプの関係を示すリンクを表示または非表示にすることができます。詳細については、「エレメント間のリンク(関係)を表示する」を参照してください。
アルファベットはノードの追加情報を示します。たとえば、文字 C は、ノードが被コンストレイント オブジェクトであることを示します。表示される文字のリストは、「文字とその意味」を参照してください。

[ビュー](View)  [アイコンの表示](Show Icons)を選択し、Explorer と同様にエレメント タイプを示すアイコンを表示します。
[アイコンの表示](Show Icons)を選択し、Explorer と同様にエレメント タイプを示すアイコンを表示します。
コンストレイント、オペレータの依存関係、またはシミュレーション(フォースなど)などの関係が設定されているノード間のリンクを表示できます。特定のリンク タイプの表示を切り替えるには、[表示](Show)[([リンク タイプ])](Link Type)を選択します。[Shift]キーを押したままにするとメニューが開かれたままになり、複数の項目を同時に切り替えることができます。
すべてのオブジェクトのリンクの表示と選択したノードだけの表示とを切り替えるには、[表示](Show)  [選択ノードにのみリンク](Links on Selected Nodes Only)を選択します。このオプションを選択すると、Schematic に表示されるビューが単純化されるため、特定のオブジェクト間のリンクだけの操作ができるようになります。
[選択ノードにのみリンク](Links on Selected Nodes Only)を選択します。このオプションを選択すると、Schematic に表示されるビューが単純化されるため、特定のオブジェクト間のリンクだけの操作ができるようになります。
通常、リンク タイプは対応するツールバーと同じカラーで描画されます。たとえば、オペレータ リンクは紫色([モデル]ツールバー)、コンストレイントとエクスプレッション リンクは緑色([アニメート]ツールバー)、マテリアル リンクは青色([レンダ]ツールバー)、シミュレーション リンクはピンク色([シミュレート]ツールバー)になります。
リンクを選択するには、そのリンクをクリック アンド ドラッグします。リンクが選択されたら、[Enter]キーを押してそのリンクのプロパティ エディタを開いたり(適用できる場合)、[Delete]キーを押して関係(コンストレイントやエクスプレッションなど)を削除したりすることができます。
[ビュー](View)  [パラレル リンク](Parallel Links)オプションは、親子リンクが直線または縦横のセグメントのどちらで描画されるかをコントロールします。このオプションはユーザ プリファレンスに保存され、作業するすべてのシーンで使用されます。
[パラレル リンク](Parallel Links)オプションは、親子リンクが直線または縦横のセグメントのどちらで描画されるかをコントロールします。このオプションはユーザ プリファレンスに保存され、作業するすべてのシーンで使用されます。

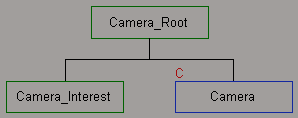
リンクが正しく表示されていない場合は、[F5]キーを押すと、選択されたノードの表示がリフレッシュされます。何も選択されていない場合に[F5]キーを押すと、シーン内のすべてのノードがリフレッシュされます。
プロパティによっては、ノード アイコンおよびリンクに以下のような文字が記されているものがあります。
Schematic View のメニューからオプションを選択することによって、表示するシーン階層のエレメントを指定できます。
[表示]メニューにあるフィルタ コマンドを使用すれば、ノードをそれぞれのタイプに基づいて表示または非表示にすることができます。たとえば、ジオメトリック オブジェクト、キネマティック チェイン、マテリアル ノードを表示または非表示にすることができます。これで、作業するエレメントだけに焦点を当てることができます。また、表示される情報量が減るため、エレメントを選択しやすくなります。
Schematic View のスコープ メニューの[選択](Selection)オプションは、現在選択されているオブジェクトのノードのみを表示します。
[選択](Lock)オプションを選択したまま[ロック](Selection)ボタンをクリックすると、Schematic View に最初と同じオブジェクトのノードを表示したまま、他のビューを使用して他のオブジェクトを選択できます。[ロック](Lock)ボタンを再びクリックすると、ロックが解除されます。
[ロック]をオンにしていても、他のオブジェクトを選択して[更新](Update)をクリックできます。この操作により新たに選択したオブジェクトがロックされ、表示が更新されます。
Schematic View 内で選択されていないオブジェクト ノードを表示するカラーを選択できます。
[ビュー](View)  [標準カラーを使用](Use Standard Colors)を選択すると、選択されていないオブジェクトが黒色で表示されます。
[標準カラーを使用](Use Standard Colors)を選択すると、選択されていないオブジェクトが黒色で表示されます。
[ビュー](View)  [ワイヤ カラーの使用](Use Wire Colors)を選択すると、選択されていないオブジェクトがそれぞのワイヤ カラーで表示されます。オブジェクトのワイヤ カラーを指定するには、「特定オブジェクトの表示方法の選択」(「表示と再生」)を参照してください。
[ワイヤ カラーの使用](Use Wire Colors)を選択すると、選択されていないオブジェクトがそれぞのワイヤ カラーで表示されます。オブジェクトのワイヤ カラーを指定するには、「特定オブジェクトの表示方法の選択」(「表示と再生」)を参照してください。
[ビュー](View)  [ディフューズ カラー](Diffuse Colors)を選択すると、選択されていないオブジェクトがそれぞれのマテリアルのディフューズ コンポーネントを使って表示されます。
[ディフューズ カラー](Diffuse Colors)を選択すると、選択されていないオブジェクトがそれぞれのマテリアルのディフューズ コンポーネントを使って表示されます。
すべての場合において、選択されたオブジェクト、ブランチ選択されたオブジェクト、サブセレクションのオーナが、シーン カラー プロパティで指定されたカラーで表示されます。シーン カラーの設定の詳細については、「シーン カラーの設定」(「表示と再生」)を参照してください。
Schematic View の[ビュー]メニューには、多数のナビゲーション コマンドがあります。
[表示](View)  [フレームの選択](Frame Selection)を選択します。
[フレームの選択](Frame Selection)を選択します。
選択したオブジェクトが非表示の階層内にある場合は、何も起きません。階層の非表示と表示の詳細については、「階層を開く/閉じる」を参照してください。
既定で、マウス ホイールを使用してズームできるようになりました。ズーム インするには手前にスクロールし、ズーム アウトするには後ろにスクロールします。[Ctrl]キーを押すとズームの速度が上がり、[Shift]キーを押すとズームの速度が下がります。[Ctrl]+[Shift]キーを押すと、ズームの速度がさらにゆっくりになります。
必要に応じて、マウス ホイールによるズーム機能を無効にしたり、ナビゲーション ツールに限定することにより、他のツールでマウス ホイールを使用するようにすることもできます。「カメラ プリファレンス」の「マウス ホイール」(「プリファレンス リファレンス」)を参照してください。
エレメント間の関係を視覚的に示すパターンを作成する場合などは、Schematic View 内でノードを移動させることができます。子ノードの順番を変更するには、「Schematic で子ノードを並べ替える」を参照してください。
[ピックおよび移動]ツールで選択を切り替えながらノードを並べ替えることができるほか、最初に移動するノードを選択してから[移動]ツールで移動することも可能です。
手動で移動したノードの位置は、その階層のルートに対してロックされます。このため、階層を手動または自動のどちらで並べ替えても、その影響を受けなくなります。位置がロックされたノードを並べ替える場合は、事前にそのノードのユーザ位置をリセットする必要があります(「ユーザ位置をリセットする」を参照)。位置がロックされたノードは、1 ピクセル幅の境界線で表されます(ビューを縮小しすぎると境界は表示されません)。
[ビュー]メニューの以下の 2 つのオプションで、親を基準にした子ノードの配置をコントロールします。
これらのいずれかのオプションを選択すると、Schematic View 全体が自動的に再配置されます。このオプションはユーザ プリファレンスに保存され、作業するすべてのシーンで使用されます。
階層を整理すると、現在のビュー設定([垂直レイアウト](Vertical Layout)または[水平レイアウト](Horizontal Layout))に応じて子ノードが自動的に移動します。手動で配置されたノードは、そのノードの位置をリセットするまで移動しません。
手動でノードを移動すると、その階層のルートに対する相対位置がロックされます。ロックされたノードは 1 ピクセル幅の境界線で表されます。
位置がロックされているノードは、階層を並べ替えてもその影響を受けません。位置がロックされたノードを並べ替えるには、事前にそのノードのユーザ位置をリセットしておく必要があります。
[ビュー](View)  [構造体の変更に伴い階層をクリア](Clean Hierarchy Upon Structure Change)オプションは、親子リンクを作成/解除して階層を変更する際に、Schematic View 内のノードを並べ替えるかどうかを決定します。
[構造体の変更に伴い階層をクリア](Clean Hierarchy Upon Structure Change)オプションは、親子リンクを作成/解除して階層を変更する際に、Schematic View 内のノードを並べ替えるかどうかを決定します。
Schematic View での親子関係の作成に加えて、子ノードの並べ替えが可能です。
既定では、親子の関連付けを行った日時順に子ノードが並べられます。この順序はノードを並べ替えると、Schematic View([表示](View)  [全体を並べ替え](Overall Sort)が[なし(作成](None (creation))に設定されている場合)および Explorer ビューに反映されます。この順序は、[選択]パネルのボタンまたは[Alt]キーを押しながら矢印キーを使用して、次または前のシブリングを選択する場合にも使用されます。
[全体を並べ替え](Overall Sort)が[なし(作成](None (creation))に設定されている場合)および Explorer ビューに反映されます。この順序は、[選択]パネルのボタンまたは[Alt]キーを押しながら矢印キーを使用して、次または前のシブリングを選択する場合にも使用されます。
この順序は 2 つの方法で変更できます。[ノード再配列]ツールを使用する方法と、階層の表示を並び替えてから順序をフリーズする方法です。
[ノード再配列]ツールを使用してシブリングの順序を変更するには
ノードを左右([ビュー](View)  [垂直レイアウト](Vertical Layout)がオンの場合)または上下([ビュー](View)
[垂直レイアウト](Vertical Layout)がオンの場合)または上下([ビュー](View)  [水平レイアウト](Horizontal Layout)がオフの場合)のどちらかにドラッグし、新しい位置(シブリングの前後、または中間)にドロップします。
[水平レイアウト](Horizontal Layout)がオフの場合)のどちらかにドラッグし、新しい位置(シブリングの前後、または中間)にドロップします。
たとえば、[ビュー](View)  [垂直レイアウト](Vertical Layout)をオンにして、ノードを全シブリングの左側にドロップすると、そのノードは第 1 子になります。同様に、[ビュー](View)
[垂直レイアウト](Vertical Layout)をオンにして、ノードを全シブリングの左側にドロップすると、そのノードは第 1 子になります。同様に、[ビュー](View)  [水平レイアウト](Horizontal Layout)をオンにして、ノードをすべてのシブリングの上にドラッグ アンド ドロップすると、そのノードが第 1 子になります。
[水平レイアウト](Horizontal Layout)をオンにして、ノードをすべてのシブリングの上にドラッグ アンド ドロップすると、そのノードが第 1 子になります。
[ピックおよび移動]ツールまたは[変換]ツールを使用して、ノードの子を右から左([表示](View)  [垂直レイアウト](Vertical Layout)がオンの場合)または上から下([表示]>[水平レイアウト]がオンの場合)へ希望の順に配置します。詳細については、「ノードを手動で移動する」を参照してください。
[垂直レイアウト](Vertical Layout)がオンの場合)または上から下([表示]>[水平レイアウト]がオンの場合)へ希望の順に配置します。詳細については、「ノードを手動で移動する」を参照してください。
親ノード上で[Alt]キーを押しながら右クリック(Linux では[Ctrl]+[Alt]キーを押しながら右クリック)し、ポップアップ メニューから[子の順序をフリーズ](Freeze Child Ordering)を選択します。
[ビュー](View)  [全体を並び替え](Overall Sort)が[なし(作成)](None (creation))に設定されていることを確認します。
[全体を並び替え](Overall Sort)が[なし(作成)](None (creation))に設定されていることを確認します。
[ピックおよび移動]ツールまたは[移動]ツールを使用して、階層のルートを右から左([ビュー](View)  [垂直レイアウト](Vertical Layout)がオンの場合)または上から下([ビュー](View)
[垂直レイアウト](Vertical Layout)がオンの場合)または上から下([ビュー](View)  [水平レイアウト](Horizontal Layout)がオンの場合)に配置します。詳細については、「ノードを手動で移動する」を参照してください。
[水平レイアウト](Horizontal Layout)がオンの場合)に配置します。詳細については、「ノードを手動で移動する」を参照してください。
[ビュー](View)  [ルート ノードの順序をフリーズ](Freeze Root Node Ordering)を選択します。
[ルート ノードの順序をフリーズ](Freeze Root Node Ordering)を選択します。