SpreadSheet では、エレメントとそのパラメータに関するシーン情報が表形式で表示されます。この情報は、特定の観点のシーンをオブジェクト データに基づいて実行できるソート操作と組み合わせて表示するために作成するクエリによってフィルタされ、構成されます。これで、複数のエレメントやパラメータに対して一度に操作を実行できます。
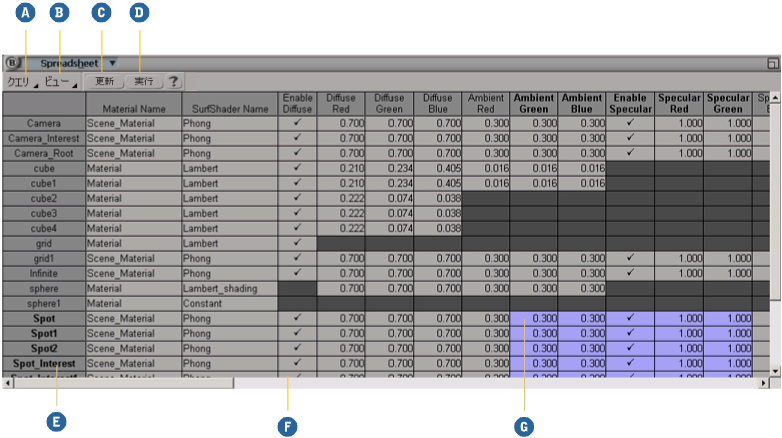
[Alt]+[3]キー(テンキーではなく、キーボードの上部の数字キーを使用)を押すか、メイン メニューから[表示](View)  [一般](General)
[一般](General)  [Spreadsheet]を選択して、フローティング ウィンドウで開きます。
[Spreadsheet]を選択して、フローティング ウィンドウで開きます。

クエリとは、SpreadSheet に表示する情報を特定の基準でフィルタリングする手段です。たとえば、選択したオブジェクトのローカル回転値のリストを表示するよう Softimage に求めることができます。クエリは .query 拡張子の付いたテキスト ファイルです。既定のクエリは %SI_HOME%¥Application¥Queries にあります。
SpreadSheet の[クエリ]メニューにある定義済みのクエリを使用して、クエリを実行できます。また、[クエリ](Query)  [開く](Open)を選択して、作成したクエリ ファイルをロードすることもできます。カスタム クエリの作成の詳細については、「Spreadsheet クエリ」(『SDK ガイド』)を参照してください。
[開く](Open)を選択して、作成したクエリ ファイルをロードすることもできます。カスタム クエリの作成の詳細については、「Spreadsheet クエリ」(『SDK ガイド』)を参照してください。
クエリを実行して要求したデータが SpreadSheet に表示されたら、テーブルを並べ替えて情報をさらに整理できます。列見出しを右クリックすると、列のエントリに基づいてテーブル エントリが並べ替えられます。.query ファイルに定義された既定の並べ替えに戻るには、SpreadSheet
メニューから[クエリ](Query)  [並び替え](Sort)を選択します。
[並び替え](Sort)を選択します。
キーボードまたはマウスを使用し、SpreadSheet のセルをハイライト表示して編集できます。矢印キーを使用し、SpreadSheet 内でカーソルを移動するか、セルをクリックし、そのセルをハイライト表示します。さまざまな方法を使用して複数のセルをハイライト表示できます。
[Shift]キーを押しながらクリックすると、最初にハイライト表示したセルから[Shift]キーを押しながらクリックしたセルの範囲で、ハイライト表示された矩形領域が作成されます。1 つのセルから別のセルへマウスをドラッグしても、矩形領域を作成できます。
[Ctrl]キーを押しながらクリックすると、1 つのセルが選択に追加されます。[Ctrl]キーを押しながらドラッグすると、矩形領域が選択に追加されます。
列見出しまたは行見出しをクリックすると、列全体または行全体がハイライト表示されます。[Shift]キーと[Ctrl]キーを使用するか、マウスをドラッグすると、複数の列または行がハイライト表示され、選択に列または行が追加されます。