ポイント、ポリゴン、エッジ、およびクラスタの選択と移動は、3D ビュー内でオブジェクトを移動する操作と同様に簡単です。前のセクションを参照して選択し、Texture Editor のコマンド バーから[s]ボタン、[r]ボタン、または[t]ボタンをクリックします。その後、マウスを使用して選択範囲を操作します。自由に変換を行うにはマウスの左ボタンを、Softimage ウィンドウの下部に表示されるプロンプトに従って U または V においてのみ変換を行うにはマウスの中央ボタンおよび右ボタンを使用します。

|

|

|
非正方形のテクスチャ イメージで作業している場合、選択した UV 座標は、回転すると歪みが生じる可能性があります。[Alt]キーを押しながら、選択した UV 座標を回転すると、そのアスペクト比が維持され、歪みを避けることができます。

平面投影が球体に適用され、その結果の UV 座標がテクスチャ イメージ上の青い円に合うようにスケーリングされています。

UV 座標を約 45 度回転させると、そのアスペクト比に歪みが生じます。

既定では、サンプル ポイントの選択範囲が重力のセンター(COG)に相対してスケーリング、回転します。ただし、ピボットを設定して有効にすることにより、Texture Editor のワーク エリア内にある任意のポイントに相対して選択範囲をスケーリング、回転させることができます。
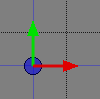
ピボットは、ピボット アイコンによって表されます。ピボット アイコンは、3D ビューに表示される 2 軸アイコンです(XYZ アイコンに似ていますが表示される軸は 2 本です)。ピボットを初めて有効にすると、ピボット アイコンがテクスチャ イメージの左下隅(既定の位置)に表示されます。
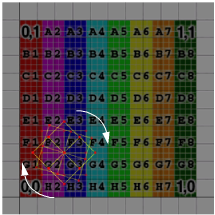
|

|
| ピボットを無効にすると、回転ツールを使えば、ジオメトリのセンター(COG)の周りを選択範囲が回転します。 |
ピボットを有効にすると、回転ツールを使えば、ピボット ポイントの周りを(この例では時計周りに)選択範囲が回転します。 |
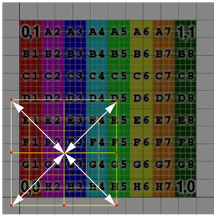
|

|
| ピボットを無効にすると、スケール ツールを使えば、ジオメトリのセンター(COG)に相対して選択範囲が拡大/縮小します。 |
ピボットを有効にすると、スケール ツールを使ってピボット ポイントに相対して選択範囲が拡大/縮小します。 |
Texture Editor のコマンド バーにある[ピボットの設定](Set Pivot)ボタンをクリックします。ピボット アイコンが表示されます。

Texture Editor のワーク エリア内の任意の場所でクリックやドラッグを行い、ピボット アイコンを配置します。
ピボット ポイントをより正確に配置するには、スナップを有効にします。Texture Editor のさまざまなスナップ オプションの詳細については、「スナップ ツール」を参照してください。
スープラモードまたはスティッキーモードで[.](ピリオド)キーを使用すると、[ピボット設定ツール]のオン/オフをすばやく切り替えることができます。
あるツールを使って選択し、その選択範囲を別のツールと併用しながら移動させるのではなく、[コンポーネント移動ツール]を使用すると、ポイント、ポリゴン、およびエッジを一度の操作で移動させることができます。
コマンド バーの[コンポーネント移動](Move Component)ボタンをクリックするか、[M]キーを押してツールを有効にします。次に、コンポーネントを目的の場所にクリック アンド ドラッグします。

サンプル ポイントの範囲を正確な位置に移動する必要がある場合は、Texture Editor コマンド バーの[U]/[V]座標ボックスを使用して、選択範囲に対応する特定の U 座標および V 座標を入力することができます。選択範囲は、[コンポーネントの分割](Split Components)オプション([SET]ボタン)が有効であるか無効であるかに応じて、次のいずれかの方法で再配置されます。


[コンポーネントの分割]オプションを有効にすると、選択範囲内にある各ポイントは、指定された UV 座標にトランスレートされます。
[コンポーネントの分割]オプションを無効にすると、選択範囲のジオメトリのセンター(COG)は、指定された UV 座標にトランスレートされます。
個々の選択対象を移動させる代わりに、初期選択対象の影響を受ける閉じた領域を定義できます。この領域が初期選択対象とともに移動します。たとえば、プロポーショナル モードをアクティブにして顔のモデルのあご部分の単一ポイントを移動させると、顔の残りの部分も初期移動との関係に基づいて移動します。
スナップにより、Texture Editor 内でポイント、ポリゴン、クラスタの位置合わせができます。さまざまなスナップ ターゲットを有効にして、スナップの「感度」全体を調整できます。
Texture Editor では、スナップが最短ポイントベースで動作します。つまり、複数のサンプル ポイントを変換すると、マウス ダウン位置に最も近いポイントがターゲットにスナップします。
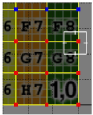
スナップ アイコンの「クロスヘア」内のポイントは、ターゲットにスナップします。
スナップは複数の UV 座標セットで使用できます。つまり、Texture Editor で複数のセットが表示されている場合、UV セットの座標の選択範囲を別の座標にスナップできます。複数の UV 座標セットの操作の詳細については、「複数の UV セットを編集する」を参照してください。