サーフェイスを修正するには、[モデル]ツールバーの[修正](Modify)  [サーフェイス メッシュ](Surface)メニューのコマンドで、さまざまな方法を使用できます。次の操作を実行できます。
[サーフェイス メッシュ](Surface)メニューのコマンドで、さまざまな方法を使用できます。次の操作を実行できます。
ノット カーブを追加して、サーフェイスの解像度を高くできます。同じ位置に複数のノットカーブ(多重ノット)を追加して、鋭い隆起を作成することもできます。
[修正](Modify)  [サーフェイス メッシュ](Surface)
[サーフェイス メッシュ](Surface)  [ノット カーブの挿入](Insert Knot)を選択します。
[ノット カーブの挿入](Insert Knot)を選択します。
[多重ノット](Knot Multiplicity)スライダを使用し、ノットの連続性を指定します。詳細については、「多重度」を参照してください。
組み合わされたサーフェイス メッシュのサブサーフェイスの 1 つにノット カーブを追加した場合、自動的に接合ポイントを超えて継承され、サブサーフェイスのコントロール ポイントの位置が調整されます。
通常のサーフェイス メッシュについては、「サーフェイス メッシュ」を参照してください。
ノット カーブを削除すると、サーフェイスの解像度が低くなります。多重ノット カーブの場合は、削除するノット カーブの数を選択できます。
[Delete]キーを押すか、[修正](Modify)  [サーフェイス メッシュ](Surface)
[サーフェイス メッシュ](Surface)  [ノットの削除](Remove Knot)を選択します。
[ノットの削除](Remove Knot)を選択します。
手順 1 でカーブを選択していない場合は、ここでサーフェイスとノット カーブを選択できます。ノット カーブが削除され、[Remove Surface Knot]プロパティ エディタが開きます。
[多重ノット](Knot Multiplicity)パラメータを使用すると、ノットの多重度の一部またはすべてを削除できます。
[サーフェイス カーブ アダプタ]ページのパラメータを使用し、削除するノット カーブを変更します。
ノット カーブが境界である場合は、ノット カーブを削除できません。[スニップ]を使用し、目的のエフェクトを得ることもできます。「サーフェイスを切り取る」を参照してください。
組み合わせたサーフェイス メッシュの、サブサーフェイスの 1 つからノット カーブを削除した場合、自動的に接合ポイントを超えて継承され、サブサーフェイスのコントロール ポイントの位置が調整されます。
閉じたサーフェイスを開いたり、開いたサーフェイスを閉じたりすることができます。サーフェイスは、グリッドのように U および V の両方向に開いた状態、トーラスのように両方向に閉じた状態、またはチューブのように一方向は開き、もう一方向は閉じた状態のいずれにすることもできます。
[モデル]ツールバーから[修正](Modify)  [サーフェイス メッシュ](Surface)
[サーフェイス メッシュ](Surface)  [開く/閉じる](Open/Close)を選択します。
[開く/閉じる](Open/Close)を選択します。
手順 1 で何も選択していない場合は、ここでサーフェイスを選択できます。[Open/Close Surface]プロパティ エディタが開きます。
閉じたサーフェイスは、常に U = 0 または V = 0 の境界で開きます。閉じたサーフェイスの境界の位置をシフトすることができます。詳細については、「サーフェイスの[UV]をシフトする」を参照してください。
サーフェイスを任意のアイソラインに沿って開くには、まずその位置にノット カーブを追加し、次に境界を新しいノット カーブの位置にシフトします。
サーフェイスが一方向に閉じた状態になっている場合、境界(U = 0 または V = 0 の位置)をサーフェイスに沿ってシフトできます。
サーフェイス上の U 方向と V 方向をスワップできます。これで、他のモデリング操作やテクスチャ操作を行うときに、U とみなす方向および V とみなす方向が単純に変更されます。このことでオブジェクトの形状が変更されることはありません。新しい U 方向はオリジナルの –V 方向であり、新しい V 方向はオリジナルの U 方向です。法線の方向は保持されています。
パラメタリゼーションとは、サーフェイス上の任意の位置を U と V のパラメータによって記述する方法です。パラメタリゼーションが異なると、サーフェイスを操作したときの結果が異なります。
サーフェイスのパラメタリゼーションを変更すると、新しいパラメタリゼーションはオペレータ スタックの[再パラメータ化]オペレータの位置で有効になります。パラメタリゼーションの変更後にサーフェイス上のポイントを移動したり、他の操作を実行したりすると、結果のパラメタリゼーションが異なることがあります。
UV テクスチャ プロジェクションを作成する場合は、作成時のパラメタリゼーションに基づきます。たとえば、プロジェクションにコード レングス パラメタリゼーションを適用する場合は、投影を作成する前にサーフェイスを適正なパラメタリゼーションに変更してください。UV プロジェクションを適用した後でパラメタリゼーションを変更すると、テクスチャがずれることがあります。テクスチャは特定の UV 位置についてカラー情報を戻しますが、パラメタリゼーションを変更すると、サーフェイス上の UV 位置が別の場所に移動するからです。
利用可能なパラメータ配置の方法については、「パラメタリゼーション」を参照してください。
サーフェイス オブジェクトをカーブまで拡張することができます。
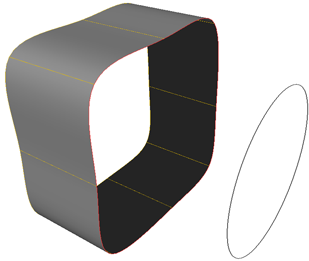
|
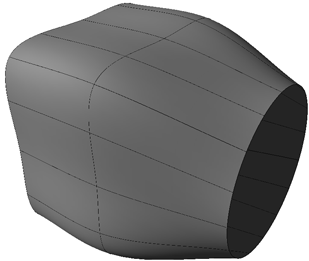
|
サーフェイス上の境界を選択します。次にカーブを選択に追加します。カーブ オブジェクト以外にもアイソライン、ノット カーブ、境界、サーフェイス カーブ、トリム カーブを選択できます。
[モデル]ツールバーから[修正](Modify)  [サーフェイス メッシュ](Surface)
[サーフェイス メッシュ](Surface)  [カーブに拡張](Extend to Curve)を選択します。
[カーブに拡張](Extend to Curve)を選択します。
手順 1 でカーブの境界を 2 つ選択していない場合は、不足している入力をここで順に選択できます。サーフェイスが拡張され、[カーブに拡張]プロパティ エディタが開きます。
必要に応じてパラメータを調整します。詳細については、「[カーブに拡張]プロパティ エディタ」(「プロパティ リファレンス」)を参照してください。
2 つのサーフェイスの境界をステッチすることができます。これはマージと似ています(「サーフェイスのパラメタリゼーションを変更する」を参照してください)。
[モデル]ツールバーから[修正](Modify)  [サーフェイス メッシュ](Surface)
[サーフェイス メッシュ](Surface)  [ステッチ](Stitch)を選択します。
[ステッチ](Stitch)を選択します。
必要に応じて、以下のオプションを設定します。詳細については、「[サーフェイスのステッチ]プロパティ エディタ」を参照してください。