XSI Explorer では、2 つのペインでシーンを表示できます。左側のペインには、Explorer ビューが表示され、ここでシーン内の移動やエレメントの選択をすばやく実行できます。右側のペインには選択されたエレメントの別のビューが表示されます。右側のペインには、Schematic View、Object View、Texture Editor、Image Clip Viewer、Property Editor、Render Tree、または別の、より精密な Explorer ビューを表示できます。
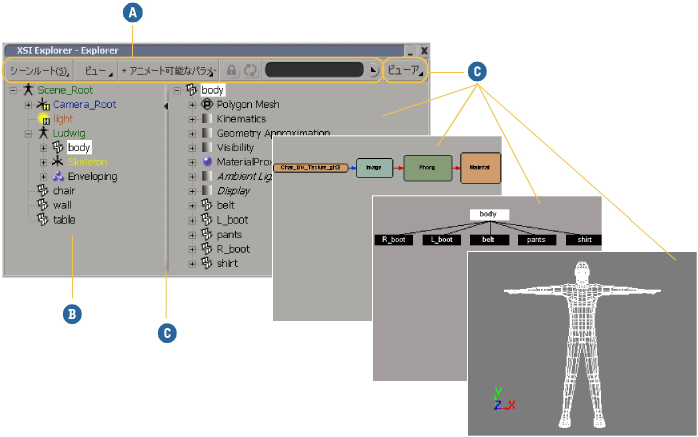
| A |
左側のペインに表示するエレメントを選択します。 |
| B |
左側のペインの Explorer を使用して、右側のペインに表示するエレメントを選択します。 |
| C |
スプリッタ バーをドラッグしてペインをリサイズするか、そのバー上にある三角形をクリックして、左側のペインを非表示または再表示することができます。 |
| D |
[ビューア](Viewer)メニューを使用して、右ペインで使用する他のビューを選択します。 |
[ビューア](Viewer)メニューを使用して、右側のペインに表示するビューアを選択します。これらの他のビューについては、Autodesk Softimage マニュアルの他の箇所で説明しています。
ほとんどのビューでは、XSI Explorer のコマンド バーに独自のコマンドが追加されます。ただし、Explorer は除きます。また、右側のペインに Explorer が表示される場合でも、コマンド バーが影響を与えるのは左側のペインの Explorer だけであることに注意してください。
左側のペインの Explorer を使用して、右側のペインに表示するエレメントを選択します。コマンド バーを使用してどのエレメントが左側のペインにリストされるかをコントロールします。詳細については、「 Explorer」を参照してください。
右側のペインに表示されるエレメントが変更されるのは、左側のペインで新しいエレメントを選択した場合だけです。XSI Explorer 以外の場所で新しいエレメントを選択しても、右側のペインの表示内容は変わりません。これで、XSI Explorer を使用して特定のオブジェクトだけに焦点を当てることができ、その他のオブジェクトで作業している間もそのオブジェクトを見失うことがなくなります。