コンポーネント調整ツールを使用すると、ポイント、ポリゴン、およびエッジを移動、回転、およびスケーリングできます。調整には、次の2つの方法があります。
コンポーネントのスライドが可能なのは、コンポーネント調整ツールのみです。集約(「調整ツールを使用してポイントを集約する」を参照)、スナップ(「調整ツールを使用してスナップする」を参照)、COG (「COG」を参照)、プロポーショナル操作(「コンポーネントの対称処理」を参照)もサポートします。
[M]キーを押すか、[モデル]ツールバーで[修正](Modify)  [コンポーネント](Component)
[コンポーネント](Component)  [コンポーネントの調整ツール](Tweak Component Tool)を選択して、コンポーネント調整ツールをアクティブにします。
[コンポーネントの調整ツール](Tweak Component Tool)を選択して、コンポーネント調整ツールをアクティブにします。
カーブを選択している場合は、[M]キーを押すと直接操作ツールがアクティブになるので注意してください。ただし、ツールバーからコンポーネント調整ツールを起動した場合はカーブにも使用できます。
オブジェクトのコンポーネントの上へマウスのポインタを持ってくると、コンポーネントがハイライトされます。ポインタを移動すると、ポインタの下のコンポーネントがハイライトされます。
コンポーネント調整ツールの場合、背面側のコンポーネント、つまり同じオブジェクトのパーツの陰になっているコンポーネントはハイライトされません。選択半径内に複数のタイプのコンポーネントがある場合、優先度はポイント、エッジ、ポリゴンの順になります。
クリック アンド ドラッグにより、ハイライトされたコンポーネント上で簡単な変換を実行します。[変換]パネルですべての軸がアクティブになっている場合は、プレーン内で移動が生じ、ローカル空間でスケーリングが均等になります。1 つ以上の軸がオフに切り替えられている場合は、現在の操作モードで、[変換]で設定されたアクティブな軸を使用して、移動とスケーリングが行われます。たとえば、ポイントの法線に沿って移動するには、ローカル Y 軸のみをアクティブにします。回転では、現在の操作モードで Y 軸が既定として使用されますが、その他の軸を非アクティブにすることで異なる軸を選択できます。
ハイライトされたコンポーネントをクリックして、コンポーネントを選択します。マニピュレータが表示されます(マニピュレータをオフに切り替えていない場合)。マニピュレータを使用すると、選択したものを変換できますが、その前に選択したものを修正する場合はピボットを変更して他のオプションを設定します。
コンポーネント調整ツールでは、[Ctrl]、[Shift]、および[Alt]の各モディファイア キーとマウスの中央ボタンを使用して、異なる機能を実行します。Softimage ウィンドウ下部のマウス/ステータス ラインに機能の概要が表示されます。このセクションの後半では、その詳細を説明します。マウスの右ボタンをクリックすると、コンテキストメニューが開きます。
プロポーショナル モデリング(Prop)で調整ツールを使用している場合は、「プロポーショナル モデリングで調整ツールを使用する」を参照してください。
コンポーネント調整ツールはアクティブな状態であるため、必要に応じて手順 3 と 4 を繰り返し、さらに他のコンポーネントを操作できます。
コンポーネント調整ツールを使用すると、コンポーネントを移動、回転、またはスケーリングできます。[V]キー、[C]キー、または[X]キーを使用して、実行する変換を選択します。キーを押してからすぐに離すと変換が切り替わります(スティッキ モード)。キーを押したままにしていると現在の変換が一時的にオーバーライドされます(スープラ モード)。
移動するには、[V]キーを押すか、コンテキスト メニューから[移動](Translate)を選択します。

回転するには、[C]キーを押すか、コンテキスト メニューから[回転](Rotate)を選択します。
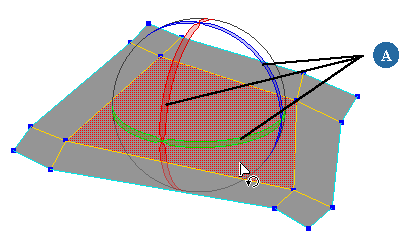
スケールするには、[X]キーを押すか、コンテキスト メニューから[スケール](Scale)を選択します。
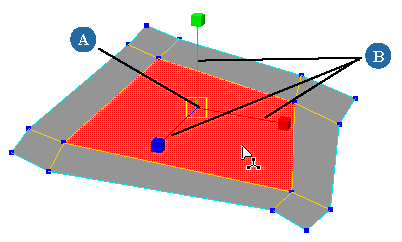
現在の操作がマウス ポインタに反映されます。また、[Tab]キーを押して 3 つの操作を順に切り替えたり、[Shift]+[Tab]キーを押して逆の順序に切り替えたりすることができます。
標準的な移動ツール、回転ツール、またはスケール ツールをアクティブにするには、コンポーネント調整ツールを無効にしてから[V]キー、[C]キー、または[X]キーを押すか、[Transform]パネルの[t]、[r]、または[s]ボタンを使用する必要があります。
コンポーネント調整ツールは、他の変換ツールや描画ツールと同じ操作モード([グローバル]、[ローカル]、[ビュー]、[オブジェクト]、[参照]、[プレーン])を使用します。コンテキスト メニューまたは[変換]パネルを使用して、これらのモードを切り替えることができます。これらのモードについては、「コンポーネント操作モード」を参照してください。
[変換]パネルで軸をアクティブまたは非アクティブにできます。「軸を指定する」を参照してください。コンポーネント調整ツールでは、スケーリングおよび回転の場合も、必ず[変換]パネルの移動に軸コントロールが使用されることに注意してください。
また、調整マニピュレータが表示された場合は、マニピュレータの単一の軸をダブルクリックしてアクティブにできます。同じ軸を再度ダブルクリックするとすべての軸が再度有効になり、別の軸とクリックするとその軸が有効になります。
コンポーネント調整ツールを使用すると、通常の選択ツールと同様の方法でコンポーネントを選択できますが、相違点もあります。
コンポーネント調整ツールの選択は、[SI|3D 選択モデル](SI|3D Selection Model)または[拡張コンポーネント選択](Extended Component Selection)の影響を受けないことに注意してください。
以下のように、キーボードとマウスの操作を組み合せて選択します。
コンポーネントの選択と選択解除を切り替えるには、Shiftキーを押しながらマウスの中央ボタンでコンポーネントをクリックします。
すべてのコンポーネントをすばやく選択解除するには、オブジェクトの外側をクリックします。デフォルトでは、オブジェクトの外側にある200のピクセルをクリックする必要がありますが、この設定は[Tools]>[Tweak]プリファレンスの[境界ピックのサイズ(ピクセル)](Boundary Pick Size)で変更できます([調整]プリファレンスを参照)。
複数のコンポーネントを選択する場合、選択できるコンポーネントは同じタイプに限られるので注意してください。ポイント、エッジ、およびポリゴンを混ぜて選択することはできません。
コンポーネント調整ツールを使用すると複数のポイント、エッジ、またはポリゴンを選択できますが、必要に応じて、特定タイプのコンポーネントに限定して選択することができます。[すべて調整](Tweak All)、[ポイント](Points)、[エッジ](Edges)、[ポリゴン](Polygons)、および[ポイント + エッジ](Points + Edges)などの調整ツールは、コンテキスト メニューから選択します。
コンポーネント調整ツールでは、プリファレンスを使用して、マウス ポインタの移動に伴ってハイライトされるオブジェクトの対象となる範囲を設定します。移動量(ピクセル単位)を変更するには、[ファイル]>[設定]を選択して[プリファレンス]を開き、[ツール]>[調整]プリファレンスの[ピック サイズ](Pick Size)を調整します。「[調整]プリファレンス」を参照してください。
コンポーネントをマウスの中央ボタンでクリックすることにより、ピボットをすばやく設定できます。たとえば、任意のエッジを中心にしてポリゴンを回転したり、ポリゴンを単純にクリックして選択し、続いてマウスの中央ボタンでクリックしてエッジをリファレンスとして指定することができます。マニピュレータは中央ボタンのクリック操作には反応しないため、ビュー内でコンポーネントがマニピュレータの範囲にあってもコンポーネントを選択することができます。
中央ボタンクリックにより、一時的に参照操作モードに切り替わります。新しいコンポーネントを選択すると、直ちに前の操作モードに戻ります。複数のコンポーネントを 1 つずつ、同じリファレンスを基に変換する場合は、手動で参照モードに切り替え、続いてマウスの中央ボタンでリファレンスをクリックして指定します。この方法では、新しいコンポーネントを選択して操作する際、リファレンスフレームが前回のモードに戻りません。
コンポーネント調整ツールを使用すると、コンポーネントをスライドできます。これにより、オブジェクトを調整しながらその輪郭を残すことができます。
エッジをスライドすると、そのエッジの端が隣接エッジと平行に同じ比率で移動します。ポイントまたはポリゴンをスライドすると、メッシュ サーフェイス上の最も近い関連ポイントが、調整前のオリジナル オブジェクトにシュリンク ラップされているように固定されます。スライドは、ポリゴン メッシュ コンポーネントにのみ適用されます。
コンポーネント調整ツールを使用中、[Ctrl]キーを使用してスナップすることができます。
スナップ オプションの詳細については、「スナップ」を参照してください。
コンポーネント調整ツールの使用中、ポリゴン メッシュ上のポイントのペアをインタラクティブに集約できます。集約により、複数のポイントが 1 つの頂点にマージされます。その他の集約方法については、「頂点を集約する」を参照してください。
コンポーネント調整ツールをアクティブにしている状態で、次のいずれかの操作を実行し、[ポイントの集約]を切り替えます。
ポイントをクリック アンド ドラッグします。マウス ポインタを動かすと、ドラッグしているポイントがスナップ領域内のポイントにスナップします。
コンポーネント移動ツールでも、[領域サイズのスナップ]を使用して、スナップするポイントと集約するポイントを見つけます。領域サイズを変更するには、[スナップ]メニューを使用します。または、Ctrlキーを押しながらマウス ホイールを使って領域サイズを変更することもできます。ただし、この操作は、マウス ホイールをズームに使用していない場合のみ可能です。「カメラ プリファレンス」の「マウス ホイール」を参照してください。
必要に応じて手順 2 と 3 を繰り返し、さらにポイントを集約します。集約操作が完了したら、[ポイントの集約]をオフに切り替えます。
このセクションでは、プロポーショナル モデリングで調整ツールを使用する場合の特別な機能の一部について説明します。プロポーショナル モデリング全般の詳細については、「プロポーショナル モデリングを使用する」を参照してください。
プロポーショナル モデリングで調整ツールを使用している場合は、マウス ボタンを離す前に、現在のオペレーションの[距離の限界](Distance Limit)および[減衰(バイアス)](Falloff (Bias))を調整できます。
距離の限界をコントロールするには、[R]キーおよび上下の矢印キーを使用します。また、減衰(バイアス)をコントロールするには、[Shift]+[R]キー、[Shift]+上矢印キー、および[Shift]+下矢印キーを使用します。
マウス ボタンを離す前に、次のいずれか 1 つを実行します。
マウス ホイールを上下に動かして、距離の限界を 10% 刻みで増減できます。この動作を行えるのは、マウス ホイールでズーム操作を行わない場合のみです。「カメラ プリファレンス」の「マウス ホイール」を参照してください。
マウス ボタンを離す前に、次のいずれか 1 つを実行します。
[Shift]キーを押しながらマウス ホイールを上下に動かして、減衰(バイアス)を 10% 刻みで増減できます。この動作を行えるのは、マウス ホイールでズーム操作を行わない場合のみです。「カメラ プリファレンス」の「マウス ホイール」を参照してください。
マニピュレータで作業しない場合は、ビューの下部に表示されているボタンをクリックするか、コンテキストメニューから[マニピュレータのトグル](Toggle Manipulator)を選択して、マニピュレータの表示/非表示を切り替えることができます。

マニピュレータがオフの場合、コンポーネント調整ツールは常にクリックアンドドラッグ モードになっています。
[変換]パネルですべての軸がアクティブになっている場合は、プレーン内で移動が生じ、ローカル空間でスケーリングが均等になります。1 つ以上の軸がオフに切り替えられている場合は、現在の操作モードで、[変換]で設定されたアクティブな軸を使用して、移動とスケーリングが行われます。
回転では、現在の操作モードで Y 軸が既定として使用されますが、その他の軸を非アクティブにすることで異なる軸を選択できます。
調整ツールの[マニピュレータのトグル]および[Tweak Tool Proportional]グループにホットキーを割り当てることもできます(「キー マップ」を参照)。ホットキーはスープラキーと同じように機能します。キーを押したり離したりしてマニピュレータのオンとオフをすばやく切り替えたり、キーを押したままにして現在の状態を一時的に切り替えることができます。