ポイント、エッジ、およびポリゴンを操作する場合、プロポーショナル モデリングを使用できます。このオプションがオンのときは、距離に応じた減衰によって、隣接するコンポーネントも同時に移動されます。影響を受けるコンポーネントは 3D ビューでハイライトされます。次回からの編集用にプロポーショナル設定を調整できます。以前適用した設定を変更することもできます。
プロポーション モデリングは、「磁石」または「ソフト セレクション」と呼ばれることもあります。
プロポーショナル減衰の影響を受けるコンポーネントはハイライトされ、距離の限界が円形で表示されます。コンポーネントのハイライト表示は[変換]>[変換設定]の[ツール]タブにある[プロポーショナル減衰の表示]でオン/オフを切り替えることができます。
プロポーショナル モデリングの設定では、影響を及ぼすコンポーネントまでの最大距離や、減衰プロファイルの形状などをコントロールします。これらの設定はすべて[MoveProportional]プロパティ エディタで修正でき、作業時にインタラクティブに最大距離を変更することもできます。
プロポーショナル モデリングをアクティブにする前にプロポーショナル設定を修正しておき、その設定を今後のプロポーショナル操作に利用することができます。また、オペレータ スタック内の以前の操作で使用した設定に戻り、調整することも可能です。
距離、減衰プロファイル、その他のプロポーショナル設定を調整するには、次のいずれかを行います。
プロポーショナル モデリングがアクティブな場合、[距離の限界](Distance Limit)および[減衰(バイアス)](Falloff (Bias))をインタラクティブに変更できます。この操作は、プロポーショナル モデリングをサポートするいずれかのツール(調整ツール、ポイント移動ツール、またはポイント、エッジ、ポリゴンモードの変換ツール)がアクティブになっているときに可能になります。
距離の限界をコントロールするには、[R]キーおよび上下の矢印キーを使用します。また、減衰(バイアス)をコントロールするには、[Shift]+[R]キー、[Shift]+上矢印キー、および[Shift]+下矢印キーを使用します。
マウス ホイールを上下に動かして、距離の限界を 10% 刻みで増減できます。この場合は、最初に 3D ビューをクリックして 3D ビューにフォーカスがある状態にしておく必要があります。この動作を行えるのは、マウス ホイールでズーム操作を行わない場合のみです。「カメラ プリファレンス」の「マウス ホイール」を参照してください。
[Shift]キーを押しながらマウス ホイールを上下に動かして、減衰(バイアス)を 10% 刻みで増減できます。この場合は、最初に 3D ビューをクリックして 3D ビューにフォーカスがある状態にしておく必要があります。この動作を行えるのは、マウス ホイールでズーム操作を行わない場合のみです。「カメラ プリファレンス」の「マウス ホイール」を参照してください。
距離の限界は、プロポーショナル操作の対象となるコンポーネントまでの最大距離をコントロールします。つまり、この距離を決定する仮想球のサイズを決定します。最大距離の範囲内に存在するポイントは、3D ビューでハイライトされます。最大距離はインタラクティブに調整することも、操作しながら段階的に大きくすることもできます。ここで設定した値は、後の操作に反映されます。
[近傍の考慮](Consider Neighborhood)は、影響を受けるコンポーネントの隣接性を計算することにより、どのコンポーネントが影響を受けるかを高い精度でコントロールする機能です。直接操作されるコンポーネントからの距離に加え、次のような点について考慮されます。
特に、カーブがカーブ自体に戻るようなオブジェクトで作業をする場合はこのオプションが便利です。ただし、パーティクルおよびポイント クラウドを使ったプロポーショナル モデリングを使用する場合は、これをオフにしてください。
[近傍エッジを使って距離を計算](Calculate Distance Using Neighboring Edges)は、[近傍の考慮](Consider Neighborhood)がオンの場合、エッジの長さを使用して距離を計算します。指の基本モデルを囲むための半径を大きくすると多数のコンポーネントが唐突に影響を受けることがないため、指などの突起物を作成する場合にはこれが便利です。
[タグ付きポイントのみ](Tagged Points Only)([ポイント移動ツール]タブ内)は、プロポーショナル オペレータの影響範囲を現在選択されているポイントに限定します。このオプションが機能するのは、ポイント移動ツールを使用して、プロポーショナルがオンの個々のポイントを操作する場合だけです。選択したポイントを変換する場合やコンポーネント調整ツールを使用する場合は効果がありません。
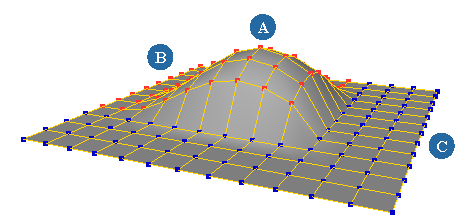
[タグ付きポイントのみ]= オン](Tagged Points Only = on): ポイント(A)が移動しました。選択されたポイント(B)はプロポーショナル オペレータの影響を受けます。選択されていないポイント(C)には影響がありません。
[タグ付きポイントのみ]を使用するには、ポイントの移動前に[コンポーネント](Component)  [プロポーショナル設定](Proportional Setup)を選択し、このオプションをアクティブにする必要があります。オペレータが最初に適用されたときにオンになっていなかった場合、その前のオペレータを修正すると、このオプションは[MoveProportional]プロパティ エディタ内に表示されなくなります。
[プロポーショナル設定](Proportional Setup)を選択し、このオプションをアクティブにする必要があります。オペレータが最初に適用されたときにオンになっていなかった場合、その前のオペレータを修正すると、このオプションは[MoveProportional]プロパティ エディタ内に表示されなくなります。
サーフェイス オプションが適用されるのは、NURBS サーフェイスだけです。これらは、距離ではなく NURBS のパラメータ配置を使用して、近接するポイントのどれが影響を受けるかを判別します。
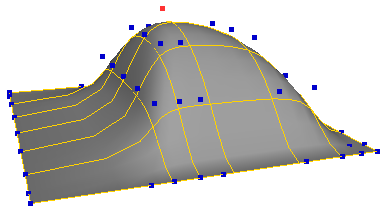
[サーフェイスの U/V 限界を使用]= オン](Use U/V Limits for Surfaces = on): ポイント(A)が移動しました。移動後のポイントからの距離が異なる場合でも、隣接しているポイントはすべて同じレベルの影響を受けます。同様に、ポイント(A)から 2 ポイント離れているすべての近接するポイントも、互いに同じ量で移動します。
[サーフェイスの U/V 限界を使用](Use U/V Limits for Surfaces)をオンにすると、NURBS サーフェイス上のポイントを操作する場合にのみサーフェイス オプションが使用されます。他のタイプのジオメトリ(ポリゴン メッシュ、ラティス、カーブ、ヘア、パーティクルなど)は、プロポーショナル オプション欄の設定を引き続き使用します。
[U 方向限界](U)および[V 方向限界](V Limit)オプションは、各パラメータに沿って正負の方向に影響を及ぼすポイントの数を設定します。
[シェイプ](Shape)は、影響を受ける領域のアウトラインをコントロールします。
[減衰プロファイル](Falloff Profile)は、距離の限界または U 方向限界または V 方向限界の距離にわたってディスプレイスメント範囲を決定し、プロポーショナル エフェクトのシェイプをコントロールします。値を 1 に設定すると、対応する距離の場所にあるコンポーネントが操作されたコンポーネントと同じ分だけ移動し、値を 0 に設定すると、コンポーネントは移動しません。
カーブを選択して編集するには、マウスと、アニメーション エディタと同じキーボード コマンドを使用するか、右クリックしてメニューを表示します。
[デフォルト プロファイルの作成](Make Default Profile)は、減衰プロファイルを現在のセッションで使用されているシーン デフォルトにコピーします。これは、既存のプロポーショナル オペレータのプロファイルを変更してその後のオペレーションで使用する場合に便利です。