カーブを変換し、穴がある複雑なポリゴン メッシュを作成できます。[カーブからメッシュ]は、平面および立体のメッシュ テキストの作成にも使用されます。
テキストカーブの作成の詳細については、「テキストを作成する」を参照してください。
テキストおよび他のカーブが、どのようにポリゴン メッシュに変換されるかを制御する方法の詳細については、押し出しおよび面取りを含め、以下を参照してください。
変換時に入力カーブがどのように扱われるかを理解すると、変換後のポリゴン メッシュを予想できるようになります。
複数のカーブ オブジェクト、複数のサブカーブを持つカーブ オブジェクト、あるいはその両方を組み合わせて使用することができます。
最低 1 つの閉じた外側のカーブが存在していなければなりません。複数の閉じた外側カーブは、それぞれが同一メッシュオブジェクトの独立したパートになります。
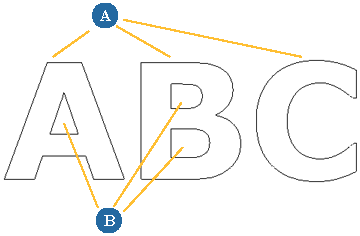
複数のカーブを交差させることができます。また 1 本のカーブを交差させることも可能です。選択するオプションにより、カーブの交差で穴などを定義できます。
閉じた単一カーブを使用して外側のコンタを定義する代わりに、ある領域を囲む複数のカーブオブジェクトを使用することもできます。
この場合は、[カーブは交差可能](Curve Can Intersect)をオンにする必要があります。「一般的なオプションを設定する」を参照してください。
カーブは非プラナにすることが可能です。しかし、テッセレーションに使用する場合は、カーブは均一面に投影されます。テッセレーション後に、元のカーブの高さを基準に最終的なメッシュ オブジェクトに深さが与えられます。
カーブが極端に曲がっていたりねじれていたりすると、投影時に交差し、テッセレーションが予想外の結果となることがあります。ほぼ同一平面に描かれたカーブならば、その結果を容易に想像できます。
別の入力オブジェクトから新しいオブジェクトを作成した場合には、その入力の管理(たとえば、非表示にしたり削除したりなど)が可能です。「ジェネレータ入力を管理する」を参照してください。
[入力された変換で更新](Update with input transforms)も設定できます。これを設定すると、入力カーブの変換時にメッシュが再計算されます。このオプションをオフにすると、カーブが移動する際の計算に時間がかかることがあります。
[Curve To Mesh Converter]プロパティエディタの[一般]タブにある[ステップ]と[オプション]セクションのアイテムで、入力カーブの取り扱い方法を制御できます。
[ステップ](Step)オプションは、入力カーブの各ノット毎にいくつの頂点を作成するかを制御します。外側の[輪郭]と内側の[穴](Holes)の値は個別に調整できます。ただし[カーブは交差可能](Curves Can Intersect)をオンにする場合はこの限りではありません。
最終的なジオメトリの実際の頂点数は、[同一線上のポイント/スパイク ポイントのフィルタ](Filter Colinear Curves)オプションの影響も受ける場合があります。上図ではこのオプションをオンにしています。
[ホールの作成](Create Holes)オプションは、内側の閉じたカーブや交差を穴にするかどうかを決定します。このオプションをオフにし、閉じられた内側のカーブをテッセレーション時の内側のエッジとして使用できます。これにより、最終的なニーズがより直接的に反映されるようにテッセレーションを制御できます。特に非プラナ カーブを使用し、地形のような効果を作成する際に有効です。
このオプションを繰り返し使用すると、たとえば、他の穴の孤立したポリゴン内に穴が作成されます。

[同一線上のポイント/スパイク ポイントのフィルタ](Filter Colinear/Spike Points)オプションを使用すると、直線エッジからポイントを削除してジオメトリを簡略化したり、入力カーブのスパイク ノイズを除去したりできます。ジオメトリを減らすには、このオプションをオンにします。入力カーブの実際の頂点を反映させるため、ポリゴン メッシュの頂点の数や分散が必要な場合や、ポリゴン メッシュを滑らかにデフォームできるようにするためなど、余分なジオメトリが必要な場合は、このオプションをオフにします。
[同一線最小角度](Min. Angle Colinear)を使用して、どの頂点を同一線上と見なすかを指定します。2つのエッジがなす角度がこの値(度数)よりも大きい場合に、その頂点が削除されます。
同様に、[スパイク最大角](Max Angle Spike)は、どの頂点をスパイクと見なすかを指定します。2 つのエッジがなす角度がこの値(度数)よりも小さい場合に、その頂点が削除されます。これは凸面と凹面の両方に適用されます。
[カーブは交差可能](Curves Can Intersect)オプションは、2 つのカーブが交差してできる境界内の領域に穴を作成できます。このオプションを使用する場合は、一部の読み込まれた EPS カーブに適切なテッセレーションを用意する必要があります。すべての入力カーブを 1 つのオブジェクトとして扱うため、このオプションをオンにするとパーティション クラスタを作成できません。詳細については、「クラスタを作成する」を参照してください。
さらに、[ステップ](Step)の[穴](Holes)の値に設定したり、[ベベル]タブの[穴に比例して小さく](Proportionally Smaller for Holes)を使用することもできません。このオプションをオフにすると、カーブが交差しても、ホールは作成されません。
テッセレーションとは、カーブのシェイプをポリゴンでタイリングする処理を指します。Softimage には、テッセレーション法が 3 つあります。
[最小ポリゴン カウント](Minimum Polygon Count)は、使用するポリゴンの数をできるだけ少なくします。
[ドローネ](Delaunay)は、全体が三角形のポリゴンで構成されるメッシュを作成します。この方法を使用すると、一貫性が保持され、結果の予測も可能です。特に、カーブを回転させても異なる結果にはなりません。
[中心軸](Medial Axis)は、1 つのバウンダリ形状から次の形状にモーフェイングすることで、中間軸(入力バウンダリ カーブ間の平均)に沿って同軸の輪郭線を作成します。サブディビジョン サーフェイスには最適です。
各方法には固有のオプション設定があります。これについては以降のセクションで説明します。
[最小ポリゴン カウント](Minimum Polygon Count)テッセレーション法では、使用するポリゴンの数をできるだけ少なくします。ホールがない単一の輪郭カーブでは、この結果は必ず 1 つのポリゴンとなります。ホールがあり、複数のポリゴンが存在する場合は、形状の予測が難しくなります。
これは、Softimage で有効なポリゴン メッシュを決定する基本ルールによるものです。このルールでは、同一ポリゴン内ではポイントを複数回使用できず、ポリゴンのエッジがすべて接続されている必要があります。つまり、穴があると、外側の境界と内側の境界が切り離されるため、単一ポリゴンには穴を作成することができません。
通常、[最小ポリゴン カウント]では、不規則な形状の N 面のポリゴンが作成されます。このため、このオプションは、変形しない簡単なオブジェクトにジオメトリ ライトを保持する必要がある場合などに最適です。もちろん、エッジはいつでも手動で追加/削除できます。

[ドローネ](Delaunay)テッセレーション法(正確には、拘束されるドローネ テッセレーション)では、三角形のポリゴンで完全に構成されたメッシュを生成します。この方法を使用すると、一貫性が保持され、結果の予測も可能です。特に、カーブを回転させても異なる結果にはなりません。

この方法では、テッセレーションをさらに微調整するオプションがいくつか用意されています。
[追加された頂点](Added Vertices Limit)を[オン](Enable)にし、スライダを調整します。
[最小角度](Minimum Angle)および[最大範囲](Maximum Area)オプションで、追加される新しい頂点の合計数を制限できます。
このオプションにより、他のオプションを誤って設定し、処理に時間がかかるような大量のジオメトリが作成されることを防止できます。
しかしこのオプションは、プロセスが完了する前にテッセレーションを強制的に停止してしまい、ポリゴンの形状およびサイズの予測が困難になります。このため、最終的な頂点数をこのオプションで決定することは好ましくありません。プロパティ エディタ内の[ステータス](Stats)を参照し、オブジェクトが制限に達しているか、または制限に近いかを確認できます。
[境界分割](Boundary Split)を以下のいずれかに設定します。
[フリー](Free): テッセレーション処理の実行時に、外側の輪郭および内側の穴に沿う境界エッジをさらに分割できます。
[輪郭のみなし](None on Contour Only): 内側の穴に沿う境界エッジは分割できますが、外側の輪郭に沿う境界エッジは分割できません。
[最小角度](Minimum Angle)または[最大範囲](Maximum Area)を使用している場合は、このオプションがメッシュの均一性に影響する点に注意してください。
[なし(輪郭と穴)](None (Contour and Holes)): どのような境界も分割できません。
[最小角度](Minimum Angle)または[最大範囲](Maximum Area)を使用している場合は、このオプションがメッシュの均一性に影響します。
[Curve To Mesh Converter]プロパティ エディタの[押し出し]タブのコントロールを使用し、テッセレートされたメッシュをエクストルード(押し出し)して、奥行きを与えることができます。
[作成](Create)  [テキスト](Text)
[テキスト](Text)  [プレーナメッシュ]と[作成](Planar Mesh and Create)
[プレーナメッシュ]と[作成](Planar Mesh and Create)  [テキスト](Text)
[テキスト](Text)  [ソリッドメッシュ](Solid Mesh)の違いは、[押し出し]の[長さ]のデフォルト値のみです。
[ソリッドメッシュ](Solid Mesh)の違いは、[押し出し]の[長さ]のデフォルト値のみです。

カーブをポリゴン メッシュに変換すると、プロファイルを使用しながらベベリングによりコンタが延長されます。
[Curve To Mesh Converter]プロパティ エディタの[ベベル]タブの[ベベル](Bevel)オプションで、ベベルのサイズを調整します。
[深度](Depth)は、基本メッシュの前面と背面で、ベベルがどのくらい押し出されるかを調整します。
バウンディング ボックスがこの値になるよう、ベベル プロファイルが自動的にスケーリングされます。この値は、押出しタブの任意の押し出しオプションにも適用されます。
[高さスケーリング](Height)は、奥行きに対して直交する方向でプロファイル カーブを変更するスケーリング ファクタです。正の値では側面は押し出され、負の値では側面は押し込まれます。
カーブに小さく細いフィーチャがあったり、カーブが鋭くタイトである場合は、この値を大きくしすぎないように設定してください。
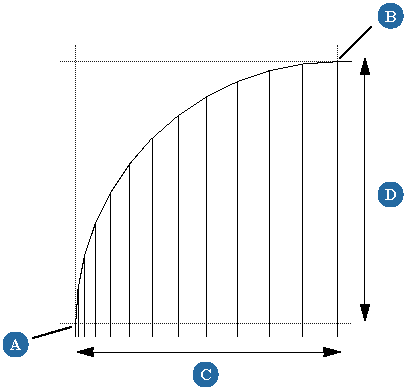
[オプション]セクションの[穴に比例して小さく](Proportionally Smaller for Holes)は、穴に適用されるベベル プロファイルをさらにスケーリングします。
ベベル サイズと比べてホールが小さいときにジオメトリが重なるのを防ぐような場合に便利です。[一般]タブの[カーブは交差可能](Curves Can Intersect)をオンにしていると、このオプションは使用できません。
[側面]セクションのオプションを使用すると、[フロント](Front)または[バック](Back)を個別にベベル処理できます。
[コーナーの斜め継ぎ]は、写真フレームの四隅のような鋭いコーナーを作成します。
[不連続性角度](Min Miter Angle)で、マイタのしきい値を設定します。二面角がこの値より大きな隣接するポリゴンがマイタの対象となります。
最良の結果を得るには、この値を、オブジェクトの[Geometry Approximation]プロパティの[不連続性]>[角度](Discontinuity Angle)値に揃えます。これにより、ベベルの不連続角がエクストルージョンの不連続エッジに揃い、シェーディングが不自然になるのを避けることができます。
一般的なジオメトリ アプロクシメーションの詳細については、「ジオメトリ アプロクシメーションを適用および編集する」を参照してください。
極端に鋭角な角度で斜め継ぎを行うと、見栄えが悪くなる可能性があります。そのような場合は、コーナーに丸みを付けることができます。
[交差基準の最小角度]セクションの[凸面](Convex)スライダと[凹面](Concave)スライダで、凸角と凹角に斜め継ぎを行う場合の最小しきい値(度数)を定義できます。これらの値より角度が鋭い場合は丸み付けされます。値を 0 にすると、[丸み付け]をオフにするのと同じになります。
[サブディビジョンの丸み](Roundness Subdivisions)は、丸み付けのスムーズさを制御します。大きい値ほどジオメトリが密集し、滑らかな弧を描きます。0 にすると途中で途切れたコーナーのように平坦になります。
あらかじめ設定された複数のプロファイル カーブから 1 つを選択するか、ユーザ独自のプロファイル カーブを描画することができます。
[フロント]で、開いたプロファイル カーブを描画します。カーブを描画する方向によってベベルの方向が決まります。
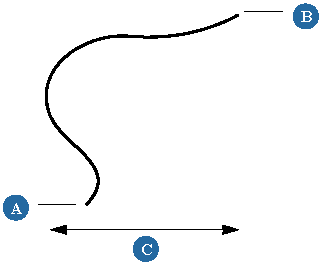
カスタム プロファイル カーブのフロント ビュー: カーブは(A)で始まり、(B)で終わります。深度はバウンディング ボックスの幅(C)がベースになります。
[Curve to Mesh Converter]プロパティ エディタの[ベベル]タブから[カーブ](Curve)ボックスの右端の接続アイコン(小さなプラグ)をクリックし、[ピックして接続](Pick and Connect)を選択します。

プロファイル カーブを選択します。カーブは入力として接続され、接続アイコンが変化します。
ベベルが適用されたポリゴン メッシュとカスタム プロファイル カーブとの間に、モデリング リレーションが存在します。プロファイル カーブを変更すると、自動的にベベル(面取り)の形状が変化します。
一連のカーブをポリゴンメッシュに変換する場合は、ポリゴンクラスタを自動的に作成できます。
テキストの変換時に、個々の文字に基づいてポリゴンクラスタを自動的に作成できます。また、カーブの変換時には、個々の外側の輪郭カーブによって作成された単独のアイランドに基づいてポリゴン クラスタを自動的に作成できます。これにより、たとえばクラスタを選択し、[Model]ツールバーで[作成](Create)  [ポリゴンメッシュ](Poly. Mesh)
[ポリゴンメッシュ](Poly. Mesh)  [ポリゴンの抽出](Extract from Polygons)で新しいポリゴン メッシュ オブジェクトを抽出することで、メッシュを簡単にばらばらに分割できます。
[ポリゴンの抽出](Extract from Polygons)で新しいポリゴン メッシュ オブジェクトを抽出することで、メッシュを簡単にばらばらに分割できます。
アイランド/文字クラスタごとの作成後にカーブを追加、削除、または移動して、結果として変換されたポリゴン メッシュを変更する場合は、クラスタは自動的には更新されません。孤立しているポリゴンの数が異なる場合は、パーティション クラスタを再度作成してください。
また、[Curve to Mesh Converter]プロパティ エディタの[一般]タブで、[カーブは交差可能](Curves Can Intersect)がオンになっているとアイランド/文字クラスタごとのを作成できないという点にも注意してください。
Front、FrontBevel、Extrusion、BackBevel、および Back に対応する 5 つのポリゴンクラスタを自動的に作成できます。これは、たとえば、それぞれのセクションに異なるマテリアルを適用する場合に便利です。
このボタンをクリックした後にベベルの設定を行うなど、メッシュの設定を変更して構造を変えた場合でも、これらのクラスタは自動的に更新されます。
これらのクラスタは空であっても作成されます。たとえば、ベベルを適用しない場合は、[FrontBevel]と[BackBevel]にはポリゴンは含まれません。
クラスタは複数の文字やアイランドにまたがります。これらのクラスタを作成した後にメッシュを分解した場合は、分解された階層内の各メッシュ オブジェクトに、これら 5 つのクラスタが保持されます。
カーブをポリゴン メッシュに変換する際に、独立したポリゴン メッシュ オブジェクトの階層を作成できます。「孤立」したポリゴンごと(またはテキストを使用する場合はキャラクタごと)にオブジェクトが 1 つ存在し、すべてのオブジェクトは共通のヌルの下で子になります。
カーブを 1 つのポリゴン メッシュ階層内でエクスプロードさせるには
[Curve to Mesh Converter]プロパティ エディタの[一般]タブで、[エクスプロード メッシュ](Explode Mesh)ボタンを押します。
独立した各ポリゴン(または文字)が自動的に抽出され、新しい[null]オブジェクトの子として関連付けられます。ヌル オブジェクトはブランチ モードで選択します。
エクスプロード対象外のオブジェクトと抽出されたオブジェクトとの間にはモデリング リレーションが存在するため、[Curve to Mesh Converter]プロパティ エディタのこのオプションを修正すると、抽出されたオブジェクトにも反映されます。
しかし、たとえばエクスプロード後に入力カーブの追加/削除を行った場合などのように、独立したポリゴンの数を変更した場合は、そのポリゴン メッシュを再度エクスプロードする必要があります。