作業を開始する前に、Face Robot で使用する頭のモデリング要件やステージ プロセスを理解するために確認しておく必要がある情報セクションがいくつかあります。
「Face Robot を使用する」では、基本的なインタフェースとワークフローの概要、および Softimage への Face Robot シーンのロードについての情報を説明しています。
「事前チェックを実施する」では、Face Robot で使用する頭のモデリング要件を簡単なチェック リストの形で紹介しています。
この最初のステージでは、頭と必要な顔のパーツ(眼球、歯、舌(オプション))を Face Robot にロードします。すべてのパーツが揃っていない場合は、眼窩、眼球、口内壁を Face Robot を使用して作成できます(「顔の部分の作成」を参照)。
すべてのパーツを選択したら、顔のパーツが Face Robot で処理できるかどうかを確認する診断が実行されます。問題がある場合は、その情報が表示されます。Face Robot ですべての顔のパーツが使用可能だと確認されるまでは、先に進むことができません。
すべて使用可能な場合は、頭とパーツを Face Robot でスキャンすることができます。スキャンによって顔のパーツのモデリング スタックがフリーズし、この時点までに終了したモデリングがメッシュに焼き付けられます。スキャンによって、コンストレイントも削除され、顔のパーツのアニメーションがすべてフリーズされます。
顔のパーツのジオメトリ(ポイントの移動など)およびトポロジ(ポイントおよびポリゴンの追加または削除など)を変更してから、スキャンを実行できます (次の手順のステップ 5 を参照してください)。ただし、オブジェクトをスキャンしたら、トポロジは変更できません。ジオメトリのみ変更できます。
次のステージに進む前に、次のオブジェクトが Face Robot にロードされていることを確認してください。
次のいずれかの方法で、頭、2 つの眼球オブジェクト、上下の歯オブジェクトを Face Robot にロードします。
メイン メニューバーから[ファイル](File)  [読み込み](Import)を選択して、サブメニューからモデルに適切なファイル形式を選択します。
[読み込み](Import)を選択して、サブメニューからモデルに適切なファイル形式を選択します。
メイン メニューバーから[ファイル](File)  [開く](Open)を選択し、Face Robotシーンをロードします。「Face Robot でシーンをロードおよび保存する」を参照してください。
[開く](Open)を選択し、Face Robotシーンをロードします。「Face Robot でシーンをロードおよび保存する」を参照してください。
メイン メニューバーから[ファイル](File)  [読み込み](Import)
[読み込み](Import)  [モデル](Model)を選択し、モデルをインポートします。
[モデル](Model)を選択し、モデルをインポートします。
[ステージ1: アセンブル](Stage 1: Assemble)パネルで、[ライブラリ](Library)セクションのタブをクリックして既存のジオメトリをロードします。次のロード先にロードできます。
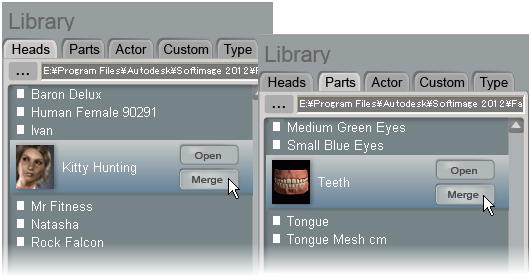
[タイプ]タブで DNA ファイルを選択し、顔が対称か非対称かを決定します。「DNA の選択」を参照してください。
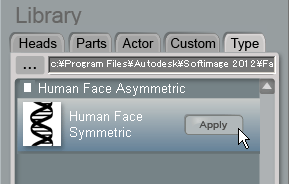
[オブジェクトのピック](Pick Objects)ボタンをクリックして次のパネルのステージ 2: オブジェクトを開きます。終了したら、次の手順に進みます。

オブジェクトを選択した後でこのパネルに戻り、[ツール]エリアで顔オブジェクトの診断を確認します。
場合によっては、穴の修正や変換のフリーズが必要です。これらの方法の詳細については、「顔の診断と問題の解決」を参照してください。

問題を解決し、顔が「READY TO SCAN(スキャン可能)」と診断されたら、[スキャン](Scan)ボタンをクリックします。
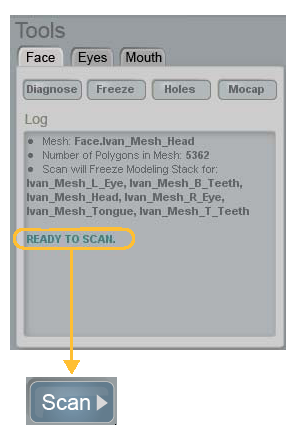
スキャンによって顔のパーツのモデリング スタックがフリーズし、この時点までに終了したモデリングがメッシュに焼き付けられます。スキャンによって、コンストレイントも削除され、顔のパーツのアニメーションがすべてフリーズされます。
スキャンが終了すると、ステージ 3: ランドマークのパネルが開きます。