This section presents a brief summary of selection in 3D views — enough to get you up and running quickly. There are many more nuances to selection, but these are described in other sections.
You select elements by clicking on them or dragging across them while a selection tool is active. Several different selection tools are available in Softimage, and each one has a different mouse interaction. See Using Selection Tools.
The selection filter determines what types of element will become selected. See Object Selection Filters.
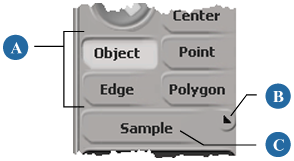
The most common combinations of selection tools and filters are available as selection modes, which you can activate quickly using a shortcut key. For other combinations, you can choose a tool and a filter individually. For a list of all modes and other selection shortcut keys, see Selection Keyboard Shortcuts.
There are alternative interaction models for selection that affect which mouse buttons and modifier keys you use to perform tasks like deselecting, adding to the selection, and so on. The Softimage selection model is the default, but you can choose SI|3D Selection Model or Extended Component Selection from the Select menu. These interaction models are intended for users who are familiar with SOFTIMAGE|3D. Other users might find them a bit unintuitive if they accidentally activate these options. See Selecting Objects Using the Different Interaction Models and Selecting Components Using the Different Interaction Models.
In addition, there is a variety of preferences that affect selection. You might find some of these quite handy, especially if you are accustomed to other 3D software. See Selection Preferences [Preference Reference].
Node, Branch, and Tree Selection
You can select individual objects in a hierarchy (node selection), objects and their children together (branch selection), or entire hierarchies (tree selection). These distinctions are important, for example, when applying properties, storing actions, deleting hierarchies, and so on. See Selection and Hierarchies.
For more details, see Selecting Objects and Selection and Hierarchies.
Overview of Selecting Components
Activate a component selection filter and a selection tool in supra or sticky mode. Alternatively, you can use a component selection mode that sets the most frequent combinations of filter and tool automatically. See Selection Keyboard Shortcuts.
For more details, see Selecting Components.
Extending and Modifying the Selection
Normally, if both SI|3D Selection Model and Extended Component Selection are toggled off on the Select menu, then selecting a new element automatically deselects the previous selection. However, you can extend and modify the selection:
There are several keyboard shortcuts for selecting elements. The default keys are shown in this table: