This section describes how to select objects. Most of it applies to selecting objects interactively with the mouse in the 3D views, as well as the schematic view, but some of the menu commands and keyboard shortcuts apply to all views.
As an alternative, you can also select objects using the explorer (see Selecting Elements in the Explorer [Interface and Tools]) or by name (see Selecting by Name).
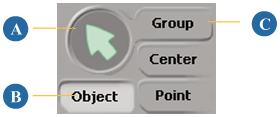
The simplest way to select objects is to use the space bar to activate Object Rectangle selection in either supra or sticky mode. But there's more to it than that, and the sections that follow describe all the details.
Selection modes are preset combinations of a selection filter and a selection tool. They allow you to activate the most common combinations of filters and tools with a single key press.
There is only one selection mode for objects: Object Rectangle combines the Object filter and the Rectangle tool.
To activate Object Rectangle selection mode
Object (Extended) mode is similar to Object mode. The difference is that when you activate Object (Extended) mode, any components you have already selected are not removed from the selection. This lets you select a mixture of objects and components at the same time.
Note that you must also press Shift while clicking to add components to the selection. If you do not press Shift, the newly-selected objects replace the old selection.
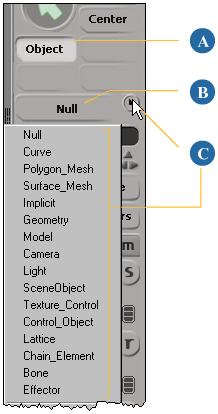
| A |
Click to select any type of object. |
| B |
Click Filter button for the last-used filter. |
| C |
Click arrow to list other filters and then select any object-type filter. |
The selection filters determine what you can select when using the mouse in the 3D and schematic views. The Object filter lets you select any object. In addition, there are a variety of filters that restrict the selection to specific types of object. These specific filters are useful when you want to select nulls, chain elements, or other control objects in a crowded scene.
When you activate a different object-type selection filter, it does not change the status of any objects that are already selected: it simply changes what you can select or add to the selection when using a selection tool.
You can also use filters to modify the current selection list as described in Modifying the Selection with Filters.
Selecting Objects Using the Different Interaction Models
When selecting objects in the 3D and schematic views, Softimage can use either of two interaction models:
The default Softimage selection model uses modifier keys like Shift and Ctrl to extend the selection, toggle, deselect, and so on. In this respect, it is more consistent with other Windows applications.
The SI|3D selection model uses the different mouse buttons to toggle nodes, branches, and trees just as in SOFTIMAGE|3D. It is intended for people who are familiar with and prefer this style of interaction.
The initial interaction model depends on the choice you made in the Interaction Model dialog box the first time you started Softimage. However, you can change it at any time and your change is remembered the next time you start Softimage.
To set the selection interaction model
Toggle the SI|3D Selection Model option on the Select menu. When this option is off, the Softimage selection model is used; when this option is on, the SI|3D selection model is used.
To select objects using the Softimage interaction model
If Select  SI|3D Selection Model is off, use the following mouse and keyboard combinations:
SI|3D Selection Model is off, use the following mouse and keyboard combinations:
Use the middle mouse button to branch-select objects and their descendants.
Use the right mouse button to tree-select objects, or branch-select the chain roots of chain elements. However, there are couple of Selection preferences that can affect this behavior.
Use the Shift key in combination with the left, middle, or right mouse buttons to add objects, branches, or trees to the selection.
Use the Ctrl key in combination with the left, middle, or right mouse buttons to toggle the selection of objects, branches, or trees.
Use the Ctrl+Shift keys in combination with the left, middle, or right mouse buttons to deselect objects, branches, or trees.
To select objects using the SI|3D interaction model
If Select  SI|3D Selection Model is on, use the following mouse and keyboard combinations:
SI|3D Selection Model is on, use the following mouse and keyboard combinations:
Use the left mouse button to toggle the selection of objects.
Use the middle mouse button to toggle the selection of branches.
Use the right mouse button to toggle the selection of trees, or toggle the branch-selection of chain roots of chain elements. However, there are couple of Selection preferences that can affect this behavior.
Use the Shift key in combination with the left, middle, or right mouse buttons to add objects, branches, or trees to the selection.
Use the Ctrl key in combination with the left, middle, or right mouse buttons to toggle the selection of objects, branches, or trees in the case of multiple selection.
Use the Ctrl+Shift keys in combination with the left, middle, or right mouse buttons to deselect objects, branches, or trees.
Single versus Multiple Selection
If Select  Select Single Object in Region is on, then only one object is selected when you drag the mouse across an area in a 3D view.
Select Single Object in Region is on, then only one object is selected when you drag the mouse across an area in a 3D view.
If this option is off, then all objects that match the object filter criteria are selected.
This option is automatically toggled when you toggle Select  SI|3D Selection Model, but you can also toggle it independently.
SI|3D Selection Model, but you can also toggle it independently.
Groups are named sets of objects. You can select groups in the 3D and schematic views using the Group selection button or the = key. For more information, see Selecting Groups.