When objects are in a hierarchy, you can use the different mouse buttons to select a single object, a branch of the hierarchy, or the entire tree. In addition, the Select menu in the Select panel contains commands that let you select different members of a hierarchy in different ways.
The type of selection — node, branch, or tree — is very important for certain operations in Softimage, for example:
Applying properties, including materials. When an object is branch-selected, its children inherit the applied property. See How Properties Are Propagated.
Deleting objects in hierarchies. See Deleting Objects in a Hierarchy.
Storing actions. Branch-selecting an object ensures that the animated parameters of children get stored in actions. Storing Animation in Action Sources [Nonlinear Animation in the Animation Mixer].
Transforming objects when Constrain  Child Transform Compensation (ChldComp) is on. If the transformation parameters of child objects are not animated and this option is on, then they get
left behind when their parent is node-selected and transformed. To transform them with their parent, the parent must be branch-selected.
See Transformations and Hierarchies [Working in 3D Space].
Child Transform Compensation (ChldComp) is on. If the transformation parameters of child objects are not animated and this option is on, then they get
left behind when their parent is node-selected and transformed. To transform them with their parent, the parent must be branch-selected.
See Transformations and Hierarchies [Working in 3D Space].
Selecting Objects in Hierarchies
To select objects in hierarchies
For more information about object-selection filters and tools, see Selecting.
Node selection is the simplest way in which an object can be selected. When you node-select an object, only that object is selected and not the rest of the branch. Node-selected objects are highlighted in white.
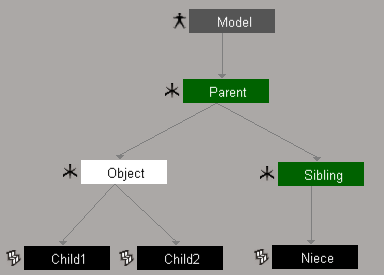
When you branch-select an object, its descendants "inherit" the selection status. The branch root is highlighted in white and its children are highlighted in gray. In addition, , the letter "B:" appears before the name in the Select panel.
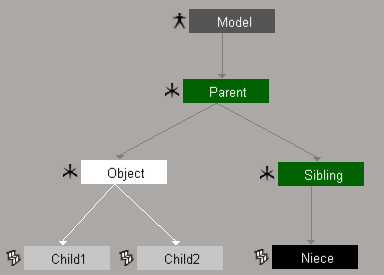
When you tree-select an object, its topmost ancestor becomes selected in branch mode. There is no fundamental difference between branch and tree selection; the only difference is which node is the topmost selected one. Tree selection is simply a convenience that lets you branch-select an entire hierarchy by clicking on any of its objects.
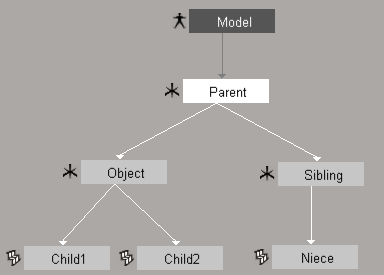
Note that by default when right-clicking to tree-select:
If a hierarchy is inside a model, the model node itself is not selected. This makes it easier to animate and set keys on only those parameters that are within the model's namespace (the model itself is in the scene root's namespace).
If an object is a kinematic chain element, the corresponding chain root becomes branch-selected even if the chain is part of a larger tree.
In either case, you can modify the selection as described in Navigating in Hierarchies. You can also change the behavior when right-clicking in your Selection Preferences [Preference Reference].
Converting Hierarchy Selection
When objects in hierarchies are selected, you can convert the selection to branch, tree, or model. You can also convert a branch selection into multiple node selections.