Export slides to a Web presentation for an easy and effective way to tell your story, in a portable format. The following outputs are supported:
 Flash
Flash with JPEG images (SWF)
with JPEG images (SWF)
The movie presentation you create contains thumbnail images of the slides you include. Viewers just have to click a thumbnail to see its related slide. You can lay out the thumbnails horizontally or vertically, and split them into two groups if you like.
You must have at least one slide in a scene to create a Web presentation.
With Presentation mode off, select File > Publish Web Presentation.
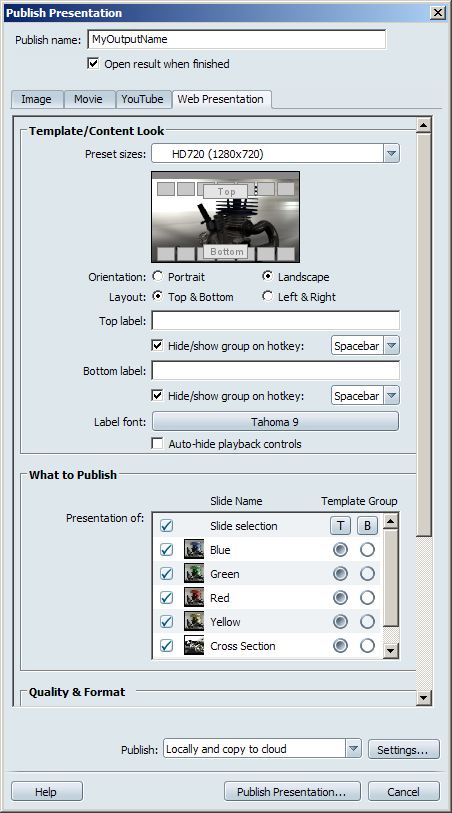
By default, a Web presentation looks similar to the following, with slide thumbnails placed horizontally in one line across the top of the screen.

The following procedures describe how to change this.
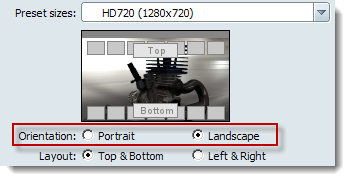
You may want to select Portrait if you intend for the presentation to be viewed on a mobile device.
To display thumbnails horizontally or vertically across the movie:
To separate slides into groups:
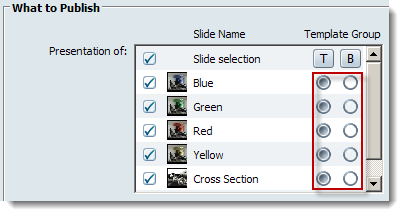
For example, in a Top & Bottom layout, select the radio buttons in the T (Top) and B (Bottom) columns. In a Left & Right layout, select the radio buttons in the L (Left) and R (Right) columns.
To place all slides into one group:
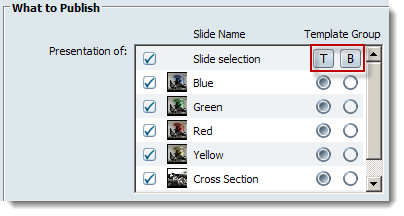
For example, in a Top & Bottom layout, click the B column header to assign all slides to the bottom group.
To assign names to the groups:
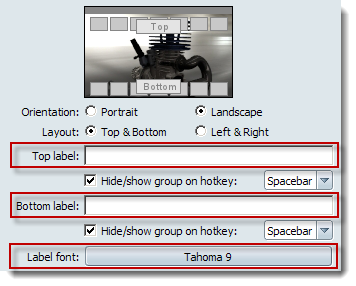
The names can describe the organization of your slides. For example if you have three slides that show material alternatives, and three that show different environments, you could name the top group “Materials” and the bottom group “Environments.”
To exclude slides from the movie:
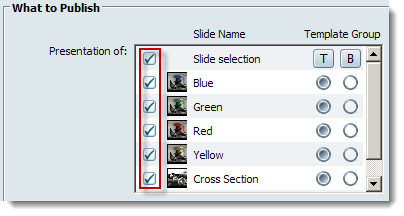
To change the order of slides in the movie:
You can specify whether or not you want to be able to hide navigation controls in the Flash movie. Do this in the Template/Content Look panel as described in the following procedures.
To assign a hotkey that shows or hides a slide group in a movie:
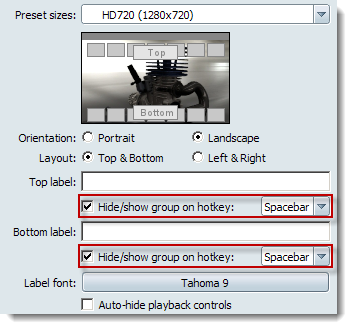
When you watch the movie, you will be able to toggle visibility of the slide group using the hotkey you selected.
You can set the playback controls to hide or show based on the proximity of the mouse to the lower part of the playback window. Do this as follows:
Adjust quality, format, size, and ray tracing settings the same way you would when creating a movie. See Create a movie from shots or slides. The only differences are:
An HTML file is created in the location you specified. In the case of Flash presentations, a SWF file is also created. A sub-folder is created with the name MyOutputName-presentation. This folder contains the accompanying files necessary to view the movie. The sub-folder, the HTML file, and the SWF file (if applicable) must all be in the same folder for the presentation to work.
To open the presentation, double-click the HTML file.
To play a slide, click its thumbnail or click the Play button on the bottom left of the screen.
Click the loop icon in the bottom right corner of the page to switch between the following settings:
To ‘scrub’ through the presentation, drag the slider at the bottom of the screen to the left or right.