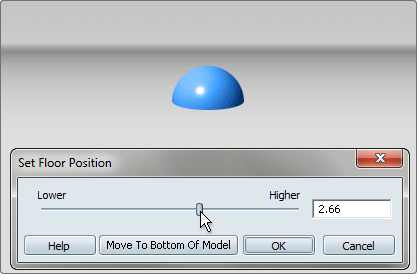When you import models into Autodesk Showcase, they might not all sit on top of the floor. Fix this by either moving them onto the floor, or moving the floor closer to the objects.
To move multiple objects to rest on the floor:
The selected objects are “dropped” to the floor. They are moved as a group, and end up resting naturally on the ground. If you select multiple objects, they are moved and rotated as one rigid body with the bottom three objects resting on the floor.
To move the floor to the objects: