These are the settings that accompanied the model on import. Any edits here will affect the orientation and scale of the model relative to the scene, but will not change the model itself.

If the model was built in a Y-up application such as Maya, it will appear sideways and mirrored. Use the Up-axis setting to reorient the model:

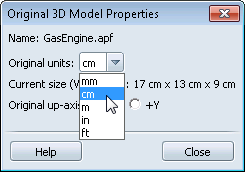
When you choose a new import unit, the model will be resized in the scene to match the new unit scale.
Changing the import unit of the model will scale it relative to the scene, but the numeric dimensions and any transforms will be retained. The import unit can also be adjusted in the main Import Status window. However, Autodesk recommends leaving source units unchanged. If you change them, some parts of the model may become incorrectly positioned. Scale the model in Showcase or in the original modeling software, rather than by changing the units setting as described here.