By default, lighting environments are added to a scene at 1:1 scale, with their center corresponding to the center of interest of the scene. You can modify these characteristics.
To change the size of all geometry environments in the scene:

The environment is scaled to the new size. This setting is applied anytime a different environment is added to the scene.
To change the environment center:
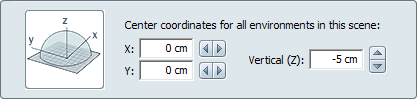
The new environment center is aligned with the scene center of interest. The same coordinates are used anytime a different environment is added to the scene.
Autodesk Showcase works with “Z-up,” meaning that the Z-axis points up in any Autodesk Showcase environment. Keep this in mind when building models in other applications. If models are built in an application which does not use the Z-axis as the up axis, the model will appear rotated and mirrored after it is imported into Autodesk Showcase.