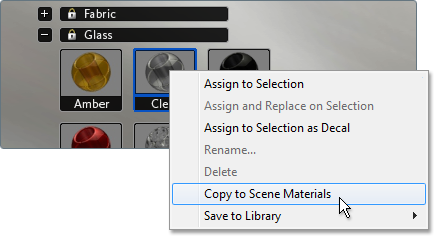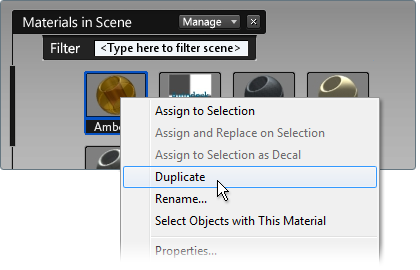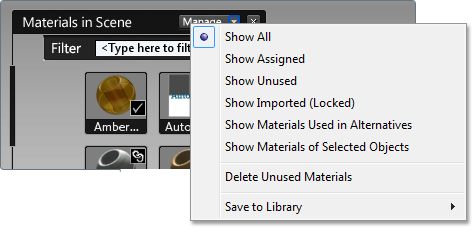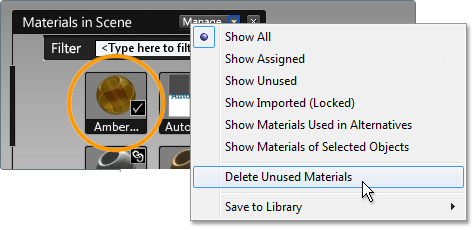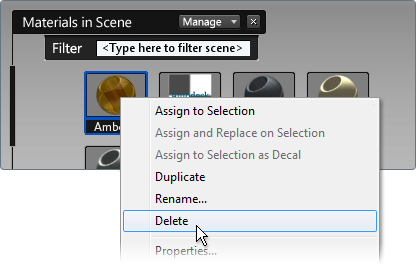View a list of currently used materials
- Press M to view the material interface.
- At the top of the Materials interface is a section labeled .
The list indicates which materials are currently assigned in the scene, which materials are included in alternatives, and
which materials are linked to imported model files. It also shows materials previously assigned in the scene or copied into
the list.
Icons used in the list
|
|
A check mark indicates the material is currently used in the scene. (To find out which surfaces use the material, choose from its right-mouse button menu, then press Ctrl-F to focus in on the selected surfaces.)
|
|
|
An asterisked check mark indicates the material is used in an alternative that is not currently visible in the scene. (To
view alternatives, press the A key.)
|
|
|
If there is no check mark, the material is not applied to any surface.
|
|
|
A chain icon indicates the material is linked to the material in the originating application. You can rename, but not delete,
the material.
If you update the file from the Import Status window, the material is updated. If you edit the material, the link is broken
and the chain icon disappears.
If you edit a linked material, a new material is created and applied to all the objects assigned with the old material.
|
|
|
A question mark indicates that at least one material texture cannot be found. A possible cause is a broken or partial path
name.
|
Change material properties
To change the properties of a material for all objects in the scene to which it is applied to, either:
- Right-click on the material icon in the “Materials in this scene” category and select .
- Right-click on the object itself, and choose from the context menu.
Note
Both of these methods of editing the Material Properties will affect even hidden objects or objects in alternatives. However,
if the material is already added to an alternative, the material alternative will not change.
Set up color studies or palettes
You may want to copy extra materials into the list or duplicate existing materials and tweak them to set up color studies
or a palette of scene materials.
To add a material from the library to the list, select the material and choose .
To duplicate a material in the list so you can create several variations of textures or colors, select from its right button menu.
Filter the list
To filter the list to view particular types of materials:
- Go to the category heading.
- Click the button to see the filter options.
- Select one of the menu entries.
The filters available are:
See the Icons used in the list section above for the visual icons seen on some materials.
Delete materials from the list
If there is no check mark icon on a material in the list, it means the material is no longer applied to any surfaces. As these extra materials start to build up, you may wish
to clean up the list to focus on those materials actually being used.
To delete all unused materials from the list, go to the category heading and select from its right mouse button menu.
To delete any particular unused material from the list, select from its right mouse button menu.
Note
You cannot delete materials with a lock icon, because they are contained in the original model file that was imported into
Autodesk Showcase. This file cannot be changed within the software.
Tip
To delete a material with a check mark, first reassign the objects it is assigned to. Choose from the right mouse button menu and then click another material to assign it to the objects.
Refresh material swatches
When a material swatch (icon) is added to the Materials in this Scene list, it takes on the lighting and environment characteristics
of the scene. From that point on, however, changes you make to environment and lighting are not reflected in the material
swatches unless you refresh them.
To refresh material swatches (icons):
Reuse the materials list
To get customized materials from one scene to another scene:
- Open a new scene.
(To make sure the list stays the same, do not open an existing scene or import any models.)
- Select and select the scene file containing the list of customized materials.
- In the Import from Scene window, click the button and then click .
- Import the models you want to decorate with the imported materials.