When selecting objects, make sure you are not in presentation mode. Press Tab to toggle between presentation and edit mode.
Choose Select > Select All Visible (Ctrl + K).
All visible objects will be selected, but not hidden objects or hidden alternatives.
To select all objects in a scene (including hidden objects and alternatives)
Choose Select > Select All (Ctrl + A).
To draw a selection box around objects
Click and drag until a rectangle surrounds the objects you want to select.
When you lift the stylus, all objects within the rectangle are picked, including objects under other objects and any objects only partially contained in the rectangle.
To swap the selection of hidden and visible objects
To make sure that a particular object is not selected, or to make sure that nothing is selected except for that object, you can swap the selection of hidden and visible objects:
To select parents (hierarchies) of objects
To select parent objects (hierarchies) of an object:

As you drag the cursor over the menu, you will see each item highlight as the cursor moves over it.
To select objects behind objects
To select an object you can see behind another transparent object (for example, a steering wheel behind a windshield):
Select objects assigned to a particular material
Or, to select all objects with that material type (that is, paint, metal, etc.), select All objects with this material type.
To select objects in a particular alternative
(If the alternative is not visible, a message will warn that you have selected non-visible objects.)
To select objects assigned to a turntable
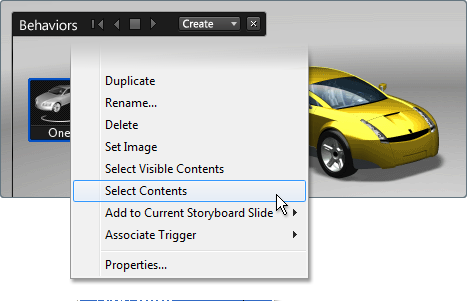
All objects associated with the turntable animation are selected.
To organize objects for quick selection
Choose Edit > Organizer (or press the O key) to include objects in views or folders so they can be quickly selected. See Reorganize objects in the Organizer.
You can change the default animated blue selection grid to a stationary white, black, or blue wireframe. (Use a color that contrasts best with the materials and environment in your scene.)