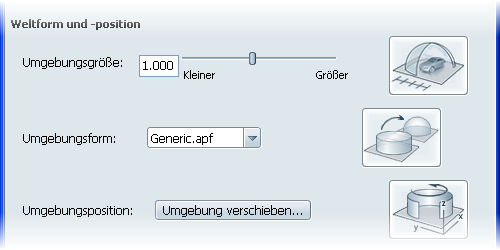Öffnen des Fensters Umgebungseigenschaften
Jede benutzerdefinierte Umgebung in der Szene weist Eigenschaften auf, über die geändert werden kann, wie die Beleuchtung,
die Reflexionen und der Hintergrund in der Szene erscheinen. Diese Eigenschaften können für jede Szene einzeln geändert oder
in einer benutzerdefinierten Umgebung in der Bibliothek gespeichert werden.
- Wenn die Benutzeroberfläche Umgebungen noch nicht angezeigt wird, drücken Sie die Taste E (oder wählen Sie aus).
- Klicken Sie im oberen Abschnitt "" auf die Geometrieumgebung, die Sie bearbeiten möchten. Sie wird zur aktuell sichtbaren Umgebung.
- Wählen Sie aus, oder klicken Sie mit der rechten Maustaste auf das Symbol für die ausgewählte Umgebung, und wählen Sie im Kontextmenü
die Option aus.
- Das Fenster wird geöffnet.
Die in diesem Fenster verfügbaren Bereiche und Steuerelemente werden im Folgenden beschrieben:
Beleuchtungs- und Hintergrundparameter
Bearbeitbare Umgebungen können aus einem HDR-Quellpanorama oder durch Anpassen bzw. Austauschen der automatisch erstellten
Texturen für die Geometrie erstellt werden. Im Bereich Raytracing können darüber hinaus noch einige spezifische Parameter
für jede Umgebung angegeben werden.
Erneutes Erstellen von IBL-Beleuchtung und Hintergrund
- Klicken Sie auf das Symbol "Ordner", und navigieren Sie zu einem HDR-Panorama.
- Klicken Sie auf die Schaltfläche . Das Dialogfeld Umgebung erstellen IBL wird geöffnet. (Weitere Informationen zu Bildanforderungen für die Erstellung von
Umgebungen finden Sie unter Erstellen oder Abrufen von Bildern für benutzerdefinierte Umgebungen.)
Angeben neuer Texturen für Panorama und Boden
- Erweitern Sie das aufklappbare Menü im Abschnitt Beleuchtung und Hintergrund.
- Um ein neues Panoramabild anzugeben, das einer sichtbaren Umgebungsgeometrie zugeordnet werden soll, aktivieren Sie das Kontrollkästchen
Nur Beleuchtung verwenden, Panorama überschreiben, und navigieren Sie zu einem Ersatzbild.
- Um ein neues Bild anzugeben, das der sichtbaren Bodengeometrie zugeordnet werden soll, aktivieren Sie das Kontrollkästchen
Separates Bild für den Boden verwenden, und navigieren Sie zu einem Ersatzbild.
Anpassen der Darstellung der Umgebungsbeleuchtung und des Hintergrunds
Im aufklappbaren Menü Mehr Steuerelemente anzeigen sind Steuerelemente für die Anpassung der gesamten Umgebung verfügbar,
einschließlich aller IBL-Maps und des sichtbaren Hintergrundbilds.
- : Mit dieser Option wird die Gesamthelligkeit der Eingabe-HDR-Szene beim Erstellen von IBL-Maps und des Hintergrundbilds angepasst.
Der Schieberegler verfügt über einen Wertebereich von -3 bis +3. Werte außerhalb dieses Bereichs können manuell numerisch
eingegeben werden. Dies ist hilfreich, wenn der IBL-Effekt zu dunkel oder zu hell ist.
- : Mit dieser Option wird eine einheitliche Farbe zu einem Bild hinzugefügt, während die Helligkeit auf Grundlage des Farbtons
beibehalten wird. Bei Verwendung einer Graustufenfarbe wird die Sättigung der Farben im Bild verringert.
- : Mit dieser Option wird die Sättigung der Farben in einer Szene festgelegt. Eine höhere Sättigung führt zu einer "farbigeren"
Umgebungsbeleuchtung, während eine niedrigere Sättigung zu einer "neutraleren" Beleuchtung führt.
Positionieren von Umgebungstexturen
Das Material, das auf jedes Teil der Umgebungs-APF angewendet wurde, kann wie jede andere Bildtextur zugeordnet werden. Die
Steuerelemente für das Zuordnen von Umgebungsmaterialien entsprechen dem Zuordnen von Bildern zu anderen Objekten in Showcase.
- Erweitern Sie im Abschnitt Mehr Steuerelemente anzeigen das aufklappbare Menü unter jeder Textur.
- Geben Sie den Mapping-Typ, die Kacheln und die Transformationen an, oder verschieben Sie die Textur interaktiv in der sichtbaren
Umgebung.
AnmerkungHeben Sie die Auswahl aller anderen Objekte und Griffe in der Szene auf, bevor Sie die Umgebungstextur verschieben.
Weitere Informationen zum Positionieren von Maps mit diesen Steuerelementen finden Sie unter dem Thema Verschieben von Bild-Maps und den Abschnitten Verschieben von Bild-Maps mit parametrischem (UV-) Mapping und Verschieben von Bild-Maps mit Projektions-Mapping.
Raytracing-Eigenschaften
- Reflexionsbeleuchtungs-Map verwenden: Alle Reflexionen der Umgebung sind von den IBL- oder Lichtquellen-Maps versetzt. Die Geometrie der Umgebung wird ignoriert.
AnmerkungWenn diese Option aktiviert ist, haben die Schatten, die sie auf den Boden werfen, und die Form der Umgebungsgeometrie keine
Auswirkung auf Reflexionen.
- Umgebungsform verwenden: Alle Reflexionen der Umgebung sind von der Umgebungsgeometrie und allen darauf angewendeten Texturen versetzt. Die IBL- oder
Lichtquellen-Maps werden ignoriert. Mit dieser Option erzielen Sie optimale Umgebungsreflexionen, wenn Sie ein HDR-Bild für
Umgebungsgeometrietexturen verwenden.
AnmerkungBei Verwendung dieser Option wird bei den Umgebungsreflexionen zwischen Hardware-Rendering und Raytracing unterschieden. Reflexionen
können stumpf sein (wenn die Umgebungsgeometrie nicht mit einem HDR-Bild strukturiert ist) und werden im Vergleich zum Hardware-Rendering
verlagert.
Anpassen von IBL-Lichtquellen-Maps
Um IBL-Maps und Hintergrund als Gruppe anzupassen, öffnen Sie das aufklappbare Menü , um die allgemeinen Steuerelemente für die Helligkeit, den Kontrast, die Farbe und die Drehung für das Hintergrundbild und
alle IBL-Maps anzuzeigen.
- IBL-Belichtung
-
Passt die Belichtung des Umgebungshintergrunds und der IBL-Maps an. Geben Sie einen numerischen Wert ein, oder verwenden Sie
den Schieberegler, um die Umgebungsbeleuchtung dunkler (0) oder heller (2) zu machen.
- IBL kolorieren
-
Aktivieren Sie dieses Optionsfeld, um das auf das Material geworfene IBL-Umgebungslicht zu tönen.
- Klicken Sie auf das Muster, um die Farbe im Fenster zu ändern (Informationen zur Verwendung dieses Fensters erhalten Sie unter Ändern von Farben).
- Um die Gesamthelligkeit der Farbe zu ändern, verwenden Sie den Schieberegler.
- IBL-Kontrast
-
Ändert den Kontrast der Beleuchtung auf das Material (d. h. die hellen Teile werden heller, und die dunklen Teile werden dunkler).
Der Vorgabewert lautet 1, und in der Regel liegen die Werte im Bereich von 0 bis 2.7. Geben Sie einen beliebigen numerischen
Wert ein, oder verwenden Sie den Schieberegler, um den Kontrast zu erhöhen bzw. zu verringern.
- Kontrastmittelpunkt
-
Legt den Mittelpunkt der IBL-Kontrastskalierung fest. Dies ist der Punkt, über dem helle Teile heller und unter dem dunkle
Teile dunkler angezeigt werden.
- IBL-Drehung
-
Mit dieser Option können Sie die Drehung von IBL-Maps relativ zur Szene ändern.
Beachten Sie, dass dadurch nicht die Drehung des Hintergrunds oder von maßstabsunabhängigen Bildern oder der Umgebungsgeometrie
geändert wird. Weitere Informationen finden Sie unter Öffnen des Fensters Umgebungseigenschaften.
Um jede IBL-Map einzeln anzupassen, erweitern Sie das aufklappbare Menü . Diese Steuerelemente entsprechen den globalen Steuerelementen oben, wirken sich jedoch nur auf einzelne Maps aus.
Anpassen von Umgebungsform und -position
Die sichtbare Umgebung in einer Szene ist Geometrie zugeordnet. Diese Geometrie wird durch eine APF-Datei mit mehreren Teilen
und Texturkoordinaten definiert. Durch die Verwendung einer bestimmten Größe, Position und Umgebungsform wird der Realismus
der sichtbaren Umgebung erheblich verbessert.
- Umgebungsgröße
-
Skalieren Sie die Umgebung um die Objekte in der Szene um einen Skalierungsfaktor. Dieser Maßstab wird auf diese einzelne
Umgebung angewendet. Um alle Umgebungen in der Szene zu skalieren, verwenden Sie .
- Umgebungsform
-
Geben Sie die APF-Dateigeometrie für die gesamte Umgebung an. Vordefinierte Formen sind in der Installation enthalten und
befinden sich im Installationsverzeichnis der Anwendung.
- Umgebungsposition
-
Öffnet das Dialogfeld Transformieren für die Umgebungsgeometrie. Für diese einzelne Umgebung können Position und Drehung festgelegt
werden.
AnmerkungDie Transformationen für die Umgebungsgeometrie wirken sich nicht auf die IBL-Maps aus. Die Position der IBL-Map wird durch
die Verwendung von beeinflusst.
Kalibrieren der benutzerdefinierten Umgebung
Nachdem Sie eine benutzerdefinierte Umgebung erstellt haben, müssen Sie sie für die korrekte Darstellung kalibrieren. Sie
ist im Vergleich zu den anderen von Ihnen verwendeten Umgebungen möglicherweise zu dunkel oder zu hell oder es fehlen Reflexionen.
TippLaden Sie zunächst ein Modell in die Szene, um die Auswirkungen der Kalibrierungen anzuzeigen. Um optimale Ergebnisse zu erzielen,
wählen Sie ein Modell aus, das ähnliche Abmessungen wie Ihre häufigsten Projekte aufweist, und wenden Sie beliebige benutzerdefinierte
Materialien an, die Sie üblicherweise verwenden.
- Laden Sie die benutzerdefinierte Umgebung in die Szene.
- Wählen Sie aus, um das Fenster Umgebungseigenschaften zu öffnen.
- Um die Helligkeit der Umgebung zu erhöhen bzw. zu verringern, verschieben Sie den Schieberegler .
- Um insgesamt Farbe zu Ihrer Umgebung hinzuzufügen, aktivieren Sie die Option , und legen im angegebenen Farbmuster eine Farbe fest.
- Um den Kontrast des Hintergrunds und die Beleuchtungsdateien zu ändern, verschieben Sie den Schieberegler .
Wenn Sie den Kontrast reduzieren, ändern Sie die Werte auf einen vordefinierten "Graustufenwert". Sie können den mittleren
Graustufenwert anpassen, indem Sie ändern.
- Um die Farbsättigung der Umgebung zu erhöhen bzw. zu verringern, verschieben Sie den Schieberegler .
- Wenn die Umgebung auf den Objekten nicht korrekt gedreht ist, passen Sie die an, um die Beleuchtung zu verschieben, und passen Sie anschließend den Ihrer benutzerdefinierten Materialien für Wand und Boden an. (Weitere Informationen finden Sie unter Öffnen des Fensters Umgebungseigenschaften.)
- Wenn Sie mit den Anpassungen zufrieden sind, klicken Sie auf oder , um die Änderungen in Ihrer Bibliothek zu speichern.
Daraufhin können Sie die benutzerdefinierte Umgebung wie jede andere Umgebung verwenden.