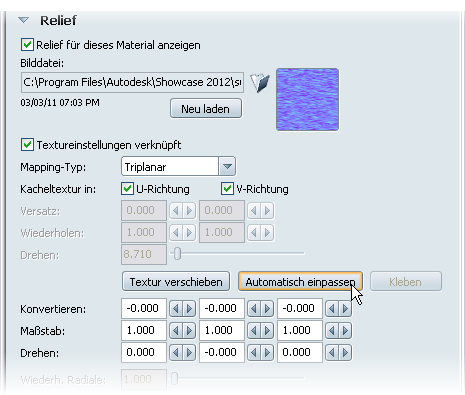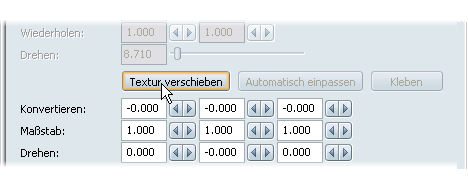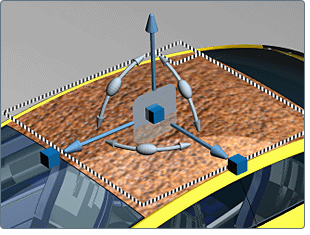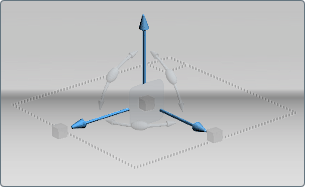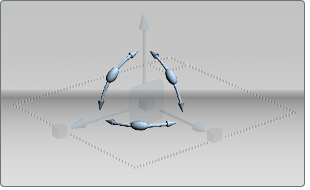In diesem Thema wird beschrieben, wie Sie Bild-Maps mit dem Dialogfeld Materialeigenschaften verschieben. Um das Dialogfeld
Materialeigenschaften zu öffnen, klicken Sie mit der rechten Maustaste auf ein Material, und wählen Sie .
So verschieben Sie Bild-Maps mit parametrischem (UV-) Mapping
Für parametrisches (UV-) Mapping
- Geben Sie U- und V-Werte für den Versatz ein, oder wiederholen Sie das Bildmuster.
Verwenden Sie die Felder , um das Bild auf der Oberfläche zu positionieren, zu skalieren und zu drehen.
- Geben Sie die Gradzahl ein, oder verwenden Sie den Schieberegler, um zu drehen.
So verschieben Sie Bild-Maps mit Planar-, Triplanar- oder zylindrischem Projektions-Mapping
- Klicken Sie auf die Schaltfläche .
Mit dieser Aktion wird die Bild-Map an der Oberfläche des Begrenzungsrahmens ausgerichtet, wodurch sie die gleiche Größe und
Ebene wie die ausgewählten Objekte erhält.
- Um das Texturbild optimal und manuell an das Modell anzupassen, klicken Sie auf die Schaltfläche .
- Ein Manipulator erwirkt den Anschein des Drehens, Verschiebens oder Skalierens einer Textur-Map.
- Um die Textur in eine Richtung zu verschieben, klicken Sie auf die Pfeile, und ziehen Sie sie in die gewünschte Richtung.
- Um die Textur in eine Ebene zu verschieben, klicken Sie auf die große Ebene in der Mitte. (Zum Ändern der Ebene drehen Sie die Ansicht, bis sie automatisch angepasst
wird.)
- Um die Textur in einer Ebene zu drehen, klicken Sie auf die Griffe, und ziehen Sie sie.
- Um die Textur in eine Richtung zu skalieren, klicken Sie auf die Würfel, und ziehen Sie sie. Um die gesamte Textur zu skalieren, klicken Sie auf den kleinen Würfel in der Mitte.
- Um die Projektion lotrecht an einer Fläche auszurichten, halten Sie die STRG-TASTE gedrückt, und klicken Sie mit der linken Maustaste. Klicken und ziehen Sie, um interaktiv über die Oberfläche zu ziehen.
- Um den Drehpunkt zu verschieben, anhand dessen Sie die Textur drehen und skalieren, drücken Sie die EINFG-TASTE. Der Manipulator ändert sich, sodass Sie den Drehpunkt in eine Richtung oder in eine Ebene verschieben können.
- Um das Verschieben der Bild-Map zu beenden, klicken Sie erneut auf die Schaltfläche, die jetzt den Namen hat, oder drücken Sie die ESC-TASTE.
AnmerkungIhre Änderungen werden in den Feldern Konvertieren, Skalieren und Drehen reflektiert (die Sie verwenden können, um genaue X-, Y- und Z-Koordinaten einzugeben).
Duplizieren von zugeordnetem Material auf andere Objekte mit Kleben
Die Schaltfläche Kleben ist eine begleitende Funktion zu Automatisch einpassen. Verwenden Sie sie zum Ausrichten von Material-
oder Abziehbild-Texturen über mehrere Objekte. Wenden Sie beispielsweise ein Abziehbild über den Türen eines Autos an, oder
wenden Sie ein Ziegelmaterial auf mehreren Wänden eines Gebäudes an.
So duplizieren Sie das zugeordnete Material auf andere Objekte mit Kleben
- Wählen Sie das Showcase-Material bzw. -Abziehbild aus, das Sie duplizieren möchten.
- Stellen Sie im Dialogfeld Materialeigenschaften sicher, dass der Mapping-Typ Planar, Triplanar oder Zylinder ist.
- Klicken Sie auf , und passen Sie den Maßstab, die Drehung und den Versatz des Materials je nach Bedarf an.
- Wählen Sie aus.
- Wählen Sie die Objekte aus, auf denen Sie das Material einfügen möchten.
- Wählen Sie aus.
Das Material wird auf den einzelnen Objekten angezeigt.
- Klicken Sie auf zum Ausrichten der eingefügten Textur an der Textur des Zielobjekts.
Siehe auch: Löschen oder Duplizieren (Kopieren) von Objekten.
Wiederholen von Texturen für zylindrisches Mapping
Bei zylindrischem Mapping verwenden Sie den Wert , um die Textur mehrmals auf der Oberfläche zu wiederholen. Damit die Texturen gleichmäßig wiederholt werden, wird empfohlen,
dass Sie einen ganzzahligen Wert (1, 2, 3, 4 usw.) angeben
ODER Sie verwenden den Manipulator zum interaktiven Ziehen der Textur: