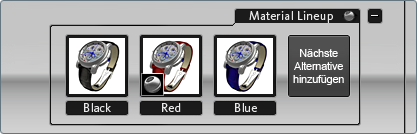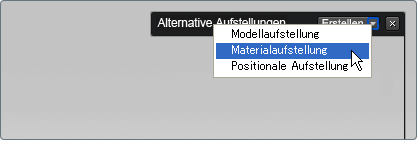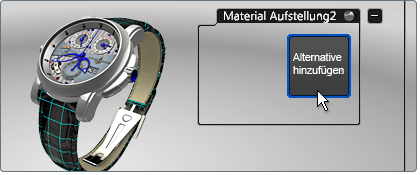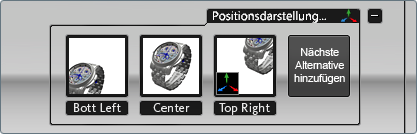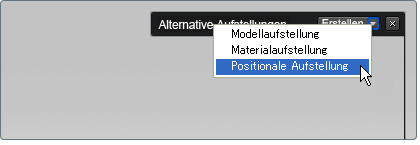Materialaufstellungen sind Farb- und Materialstudien, die auf bestimmte Teile eines Modells angewendet werden.
Einrichten einer Materialalternativenaufstellung
- Drücken Sie die Taste A zum Anzeigen der Benutzeroberfläche Alternativen.
- Klicken Sie auf die Schaltfläche am oberen Rand der Liste der Alternativen.
AnmerkungWenn Sie diese Schaltfläche nicht sehen, befinden Sie sich möglicherweise im Präsentationsmodus. Drücken Sie die Tabulatortaste,
um in den Bearbeitungsmodus zurück zu wechseln.
- Eine Liste der möglichen Arten von Aufstellungen wird angezeigt. Wählen Sie die aus.
Eine neue Aufstellung wird erstellt, die einen neuen Satz von Alternativen enthält.
- Wenden Sie den ersten Satz von Materialien auf alle Objekte an, die Sie vergleichen möchten.
- Wählen Sie alle Objekte aus. Weitere Informationen finden Sie unter Auswählen von Objekten.
AnmerkungWenn Sie keine Objekte auswählen können, drücken Sie die TAB-TASTE, um in den Bearbeitungsmodus zu wechseln. Wenn Sie die Objekte, die Sie auswählen möchten, nicht sehen, liegen sie
möglicherweise in einer ausgeblendeten Modellalternative vor.
- Klicken Sie in der neuen Materialaufstellung auf die Schaltfläche .
Die ausgewählten Objekte werden zur Aufstellung als neue Alternativen hinzugefügt.
- Klicken Sie mit der rechten Maustaste auf die neue Alternative. Wählen Sie im daraufhin angezeigten Menü .
Eine Momentaufnahme wird von der aktuellen Ansicht genommen und an die Alternative angehängt. Dadurch ist es einfacher für
Sie, diese bestimmte Alternative weiterzuverfolgen.
- Weisen Sie den nächsten Satz von Materialien den ausgewählten Objekten zu.
- Klicken Sie bei weiterhin ausgewählten Objekten auf .
- Im Kontextmenü für die neue Alternative wählen Sie , um diese Alternative im Auge behalten zu können.
- Fahren Sie mit dem Hinzufügen von Alternativen fort, bis Ihre Farb- und Materialstudie abgeschlossen ist.
Entfernen eines Objekts aus einer Materialalternative
- Klicken Sie auf die Alternative, mit der Sie arbeiten möchten.
- Wählen Sie die Objekte aus, die Sie aus der Alternative entfernen möchten.
- Wählen Sie im Kontextmenü der Alternative die Option .
Das Objekt wird aus der Materialalternative entfernt. Wenn Sie andere Alternativen anzeigen und zu dieser Alternative zurückkehren,
ist das Objekt nicht mehr enthalten.
Hinzufügen eines Objekts zu einer Materialalternative
- Wählen Sie die Objekte aus, die Sie zu einer vorhandenen Alternative hinzufügen möchten, und wenden Sie das entsprechende
Material an.
- Wählen Sie im Kontextmenü der Alternative die Option .
Das Objekt wird zur Alternative hinzugefügt.
Löschen einer Alternative
- Wählen Sie die Alternative, die Sie löschen möchten.
- Wählen Sie im Kontextmenü der Alternative die Option .
Die Alternative wird gelöscht, und die Materialverknüpfungen gehen verloren.
Einrichten und Anzeigen von positionalen Aufstellungen
Mit positionalen Aufstellungen können Sie Alternativenplatzierungen eines Modells oder eines Objekts vergleichen.
Sie haben zum Beispiel folgende Möglichkeiten:
- Platzieren eines Modells in verschiedenen Szenenpositionen, um Szenenvergleiche oder Entwurfsauswertungen vorzunehmen.
- Vergleichen von verschiedenen Positionen für eine Modellkomponente.
- Erstellen von Explosionsdarstellungen von Modellkomponenten.
AnmerkungWenn Sie ein Modell erneut importieren, das außerhalb von Autodesk Showcase transformiert wurde, werden die externen Transformationen
in einer positionalen Aufstellung wiedergegeben. Transformationen sind kumulativ (d. h., Transformationen in der positionalen
Aufstellung werden an der neuen Position des importierten Modells vorgenommen).
Einrichten einer positionalen alternativen Aufstellung
- Drücken Sie die Taste A zum Anzeigen der Benutzeroberfläche Alternativen.
- Klicken Sie auf die Schaltfläche am oberen Rand der Liste der Alternativen.
AnmerkungWenn Sie diese Schaltfläche nicht sehen, befinden Sie sich möglicherweise im Präsentationsmodus. Drücken Sie die TAB-Taste, um in den Bearbeitungsmodus zurück zu wechseln.
- Eine Liste der möglichen Arten von Aufstellungen wird angezeigt. Wählen Sie .
Eine neue Aufstellung wird erstellt, die eine neue positionale alternative Aufstellung enthält.
- Wählen Sie die Objekte aus, die Sie zur neuen positionalen Alternative hinzufügen möchten.
AnmerkungWählen Sie , um das gesamte Modell auszuwählen. Wenn Sie keine Objekte auswählen können, drücken Sie die TAB-TASTE, um in den Bearbeitungsmodus zu wechseln. Wenn Sie die Objekte, die Sie auswählen möchten, nicht sehen, liegen sie
möglicherweise in einer ausgeblendeten Modellalternative vor.
- Klicken Sie in der neuen Aufstellung auf die Schaltfläche .
Die ausgewählten Objekte werden zur Aufstellung als neue Alternativen hinzugefügt.
- Wählen Sie im Kontextmenü , um die Alternative kenntlich zu machen.
- Verschieben Sie das Modell bzw. Objekt an eine neue Position.
AnmerkungDrücken Sie die Taste H, um den Transformierungs-Griff zu verwenden.
- Klicken Sie auf .
Sie können jetzt mithilfe dieser alternativen Aufstellung das Modell in zwei verschiedenen Positionen betrachten.
Entfernen eines Objekts aus einer Alternative
Sie könnten ein Objekt versehentlich zu einer Alternative hinzugefügt haben. So entfernen Sie es
- Klicken Sie auf die Alternative, mit der Sie arbeiten möchten.
- Wählen Sie die Objekte aus, die Sie aus der Alternative entfernen möchten.
- Wählen Sie im Kontextmenü der Alternative die Option Auswahl entfernen aus.
Das Objekt ist nun nicht mehr Bestandteil der Alternative.
Hinzufügen eines Objekts zu einer Alternative
Möglicherweise haben Sie ein anderes Objekt importiert und möchten es nun in die positionale Alternative aufnehmen. So fügen
Sie es hinzu
- Wählen Sie die Objekte aus, die Sie zur Alternative hinzufügen möchten.
- Klicken Sie auf die Alternative, mit der Sie arbeiten möchten.
- Wählen Sie im Kontextmenü der Alternative die Option .
- Das Objekt wird zur Alternative hinzugefügt.
Löschen einer Alternative
- Erweitern Sie eine Aufstellung zum Anzeigen ihrer Alternativen. Wählen Sie die Alternative, mit der Sie arbeiten möchten.
- Wählen Sie im Kontextmenü der Alternative die Option .