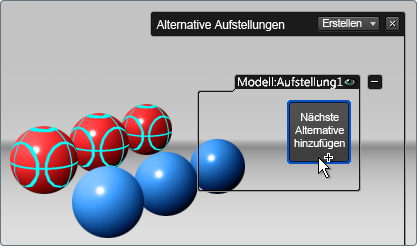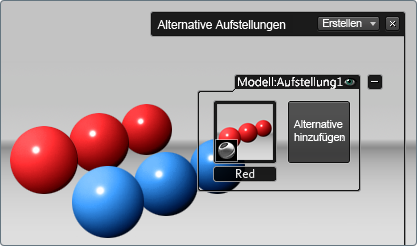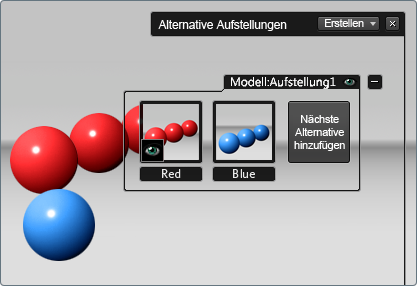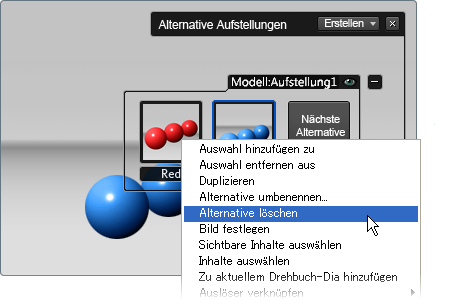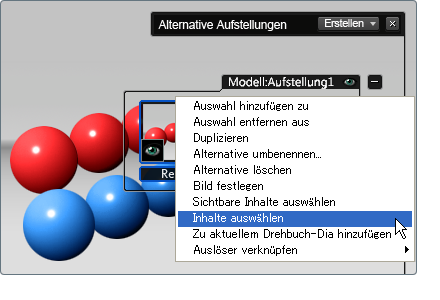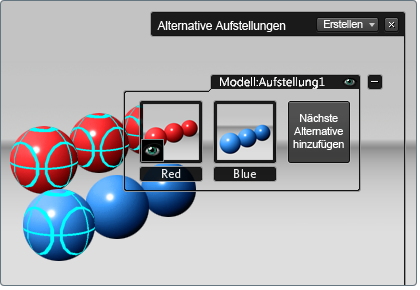Modellaufstellungen sind Sammlungen von Objekten oder deren Attributen, die Sie als eine Einheit in einer Szene ausblenden oder anzeigen. Beispielsweise
sind dies alle Bauteile, die einen speziellen Entwurf für eine Radkappe ausmachen.
AnmerkungEine Szene kann über eine beliebige Anzahl an alternativen Modellaufstellungen verfügen, aber ein Objekt kann jeweils nur
in einer Modellalternative verwendet werden.
Erstellen einer alternativen Modellaufstellung
- Drücken Sie die Taste A zum Anzeigen der Benutzeroberfläche Alternativen.
- Klicken Sie auf die Schaltfläche am oberen Rand der Liste der Alternativen.
AnmerkungWenn Sie diese Schaltfläche nicht sehen, befinden Sie sich möglicherweise im Präsentationsmodus. Drücken Sie TAB, um in den Bearbeitungsmodus zurückzuwechseln.
- Eine Liste der möglichen Arten von Aufstellungen wird angezeigt. Wählen Sie .
Eine neue Aufstellung wird erstellt, die einen neuen Satz von Modellalternativen enthält.
- Wählen Sie die Objekte in der Szene aus, die Sie der neuen Alternative hinzufügen möchten.
AnmerkungWenn die Objekte, die Sie hinzufügen möchten, nicht angezeigt werden, wurden sie möglicherweise bereits einer anderen Modellalternative
zugewiesen. Sie müssen sie aus der anderen Modellalternative entfernen, bevor Sie sie erneut zuweisen (siehe unten).
- Klicken Sie in der entsprechenden Aufstellung auf die Schaltfläche (oder auch , falls weitere Alternativen in der Aufstellung enthalten sind).
Die ausgewählten Objekte werden zur Aufstellung als neue Alternativen hinzugefügt. Das Auge-Symbol gibt an, dass die Alternative
aktiv ist und ihre Inhalte angezeigt werden.
- Doppelklicken Sie auf das Feld Name, um eine Beschriftung für die einfache Identifikation der Alternative hinzuzufügen.
AnmerkungVerwenden Sie beim Erstellen von Alternativen keine Sonderzeichen wie das "#"-Symbol im Namen. Soll die Showcase-Datei durch
ein Web-Interface verwendet werden (entweder von außerhalb des Büros oder lokal), erschweren bzw. machen es Sonderzeichen
unmöglich, Alternativen mit HTTP-Protokollen zu steuern.
Nehmen Sie im Zuge dieses Beispiels an, Sie wählen die blauen Objekte aus und klicken auf . Dadurch würde eine neue Alternative mit den blauen Objekten erstellt und als aktive Alternative verwendet. Die roten Kugeln
werden nicht mehr angezeigt, da ihre Alternative nicht mehr aktiv ist.
Entfernen eines Objekts aus einer Alternative
- Klicken Sie auf die Alternative, mit der Sie arbeiten möchten, um sie sichtbar zu machen.
- Wählen Sie die Objekte aus, die Sie aus der Alternative entfernen möchten.
- Wählen Sie im Kontextmenü der Alternative die Option Auswahl entfernen aus.
Das Objekt ist nun nicht mehr Bestandteil der Alternative. Es ist immer noch sichtbar für die aktuelle Alternative, steht
jedoch auch für andere Alternativen zur Verfügung:
Hinzufügen eines Objekts zu einer Alternative
- Wählen Sie die Objekte aus, die Sie zu einer bestehenden Alternative hinzufügen möchten.
AnmerkungWenn die Objekte, die Sie hinzufügen möchten, nicht angezeigt werden, wurden sie möglicherweise bereits einer anderen Modellalternative
zugewiesen. Sie müssen aus der anderen Alternative entfernt werden, bevor Sie sie erneut zuweisen (siehe oben).
- Klicken Sie auf die Alternative, mit der Sie arbeiten möchten.
- Wählen Sie im Kontextmenü der Alternative die Option .
Löschen einer Alternative
- Erweitern Sie eine Aufstellung zum Anzeigen ihrer Alternativen. Wählen Sie die Alternative, mit der Sie arbeiten möchten.
- Wählen Sie im Kontextmenü der Alternative die Option .
Die Alternative wird aus der Aufstellung gelöscht. Die Objekte in der Alternative werden nicht gelöscht, aber sie sind nun
sichtbar und können für alle anderen Alternativen ausgewählt werden.
Auswählen aller Objekte aus einer bestimmten Alternative
- Wählen Sie im Kontextmenü der Alternative (oder , wenn Sie keine ausgeblendeten Elemente wählen möchten).
- Alle Objekte dieser Alternative sind jetzt ausgewählt.
Wählen aller Objekte in der gesamten Aufstellung
Klicken Sie mit der rechten Maustaste auf den Namen der Aufstellung, und wählen Sie dann .