Wenn Sie Objekte auswählen, stellen Sie sicher, dass Sie sich nicht im Präsentationsmodus befinden. Drücken Sie TAB zum Umschalten zwischen dem Präsentations- und dem Bearbeitungsmodus.
So wählen Sie einzelne Objekte aus
So wählen Sie alle sichtbaren Objekte aus
Wählen Sie Auswählen > Alle Sichtbaren auswählen (STRG+K).
Alle sichtbaren Objekte werden ausgewählt, nicht jedoch ausgeblendete Objekte oder verdeckte Alternativen.
So wählen Sie alle Objekte in einer Szene aus (einschließlich ausgeblendeter Objekte und verdeckter Alternativen)
Wählen Sie Auswählen > Alle auswählen (STRG+A).
So heben Sie die Auswahl von Objekten auf
So zeichnen Sie ein Auswahlfeld um Objekte
Klicken und ziehen Sie, bis ein Rechteck die Objekte umgibt, die Sie auswählen möchten.
Wenn Sie den Stift absetzen, werden alle Objekte innerhalb des Rechtecks ausgewählt, einschließlich Objekte unter anderen Objekten und Objekte, die nur teilweise innerhalb des Rechtecks liegen.
So vertauschen Sie die Auswahl von ausgeblendeten und sichtbaren Objekten
Um sicherzustellen, dass ein bestimmtes Objekt nicht ausgewählt ist oder dass außer einem bestimmten Objekt nichts ausgewählt ist, können Sie die Auswahl von ausgeblendeten und sichtbaren Objekten vertauschen:
So wählen Sie übergeordnete Objekte (Hierarchien) aus
So wählen Sie übergeordnete Objekte (Hierarchien) eines Objekts aus
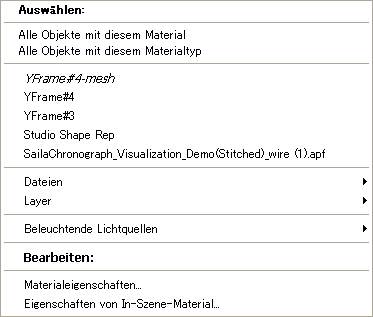
Während Sie den Cursor über das Menü ziehen, wird jedes Element hervorgehoben, über das sich der Cursor bewegt.
So wählen Sie Objekte hinter Objekten aus
So wählen Sie ein Objekt, das Sie hinter einem anderen transparenten Objekt sehen (z. B. ein Lenkrad hinter der Windschutzscheibe)
Auswählen von einem bestimmten Material zugewiesenen Objekten
Zur Auswahl aller Objekte mit einem Materialtyp (d. h. Farbe, Metall usw.) wählen Sie Alle Objekte mit diesem Materialtyp.
So wählen Sie Objekte in einer bestimmten Alternative aus
(Wenn die Alternative nicht sichtbar ist, werden Sie in einer Meldung gewarnt, dass Sie nicht sichtbare Objekte ausgewählt haben).
So wählen Sie einer Drehscheibe zugeordnete Objekte aus

Alle Objekte, die mit der Drehscheibenanimation verbunden sind, werden ausgewählt.
So organisieren Sie Objekte für die Schnellauswahl aus
Wählen Sie Auswählen > Organisator (oder drücken Sie die Taste O), um Objekte für eine schnelle Auswahl in Ansichten oder Ordner aufzunehmen. Siehe Neugruppieren der Objekte im Organisator.
Sie können das vorgegebene animierte blaue Auswahlraster in ein stationäres weißes, schwarzes oder blaues Drahtgitter ändern. (Verwenden Sie eine Farbe, die den besten Kontrast zu den Materialien und der Umgebung in Ihrer Szene bildet).