Autodesk empfiehlt die Verwendung des Dialogfelds Szene öffnen/erstellen für den Import von Modellen mit Vorlagen entsprechend der Beschreibung unter Verwenden von Vorlagen, um Dateien zu importieren und eine Szene zu erstellen (vor allem dann, wenn Sie noch nicht lange mit Showcase arbeiten). Als alternativen Arbeitsablauf beschreibt dieser Abschnitt den Import von Modellen aus dem Showcase-Menü Datei. (Sie können Modelldateien zum Importieren auch direkt aus dem Windows Explorer in das Autodesk Showcase-Fenster ziehen.)
Das Fenster Modelle importieren wird angezeigt. (Dies kann beim ersten Modellimport einige Sekunden dauern, da der Konvertierungsdienst erst starten muss.)
(Um alle Modelldateien anzuzeigen, die in Autodesk Showcase importiert werden können, wählen Sie aus dieser Liste Modelldateien.)
(Sie können mehrere Dateien auswählen, indem Sie die STRG-TASTE gedrückt halten. Zur Auswahl von nebeneinanderliegenden Dateigruppen halten Sie die UMSCHALTTASTE gedrückt.)
Die Konvertierung kann einige Zeit in Anspruch nehmen. Wenn sie abgeschlossen ist, werden die Modelle im Autodesk Showcase-Fenster angezeigt.
Anzeigen des APF-Konvertierungsstatus
Beim Importieren von Modelldateien werden diese zuerst in APF-Dateien konvertiert. So zeigen Sie den Status dieses Konvertierungsprozesses an
Sie können das Fenster jederzeit öffnen, indem Sie Datei > Importieren > Fenster Importstatus wählen (oder drücken Sie I).
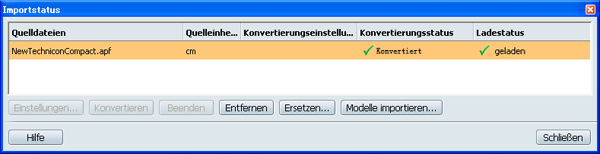
Das Fenster Importstatus enthält jede importierte Modelldatei, die Quelleinheiten, die Konvertierungseinstellungen, ihren Status und die erstellten APF-Dateien. Außerdem zeigt es den Ladestatus der Modelldatei beim Einladen in das Autodesk Showcase-Fenster an.
Autodesk empfiehlt, die Quelleinheiten nicht zu ändern. Wenn diese geändert werden, wird das Modell skaliert, was dazu führen kann, dass einige Teile des Modells nicht mehr korrekt positioniert sind. Skalieren Sie das Modell in Showcase oder in der ursprünglichen Modellierungssoftware, anstatt durch Ändern der Einstellung für die Einheiten im Dialogfeld Importstatus.
Zum Umkehren der Spaltenreihenfolge klicken Sie erneut auf die Spaltenüberschrift. (Ein Pfeil zeigt an, ob die Spalteneinträge vorwärts oder rückwärts geordnet sind.)
Optimieren von Raytracing hinsichtlich Frame-Rate bzw. Qualität
Importieren zusätzlicher Modelldateien
Importieren Sie zusätzliche Dateien entsprechend der Beschreibung im ersten Schritt zu diesem Thema.
Importieren von Maya-Dateien in Autodesk Showcase
Zum Erstellen von APF-Dateien aus Maya-Geometrie für den Import in Autodesk Showcase empfiehlt Autodesk die Verwendung des Maya-APF-Plug-Ins (autodeskpacketfile.mll) für Maya 2009 und höher. Weitere Informationen zum Laden dieses Plug-Ins finden Sie unter Erweitern des APF-Modells in Maya.