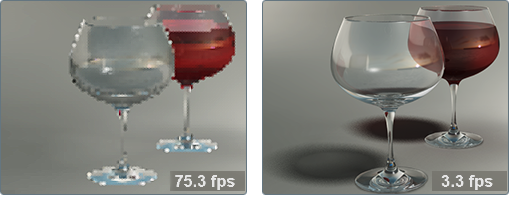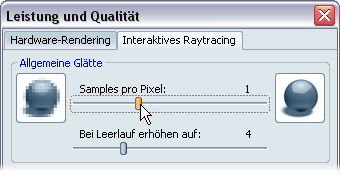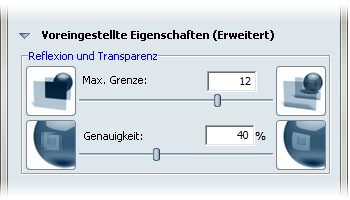AnmerkungDie interaktive Raytracing-Leistung hängt stark von Prozessortyp, Geschwindigkeit und Anzahl von Prozessor-Cores ab. Showcase
verwendet beim Raytracing die gesamte verfügbare Rechenleistung. Dies kann dazu führen, dass für andere Anwendungen, die im
Hintergrund ausgeführt werden, Leistungseinbußen hingenommen werden müssen.
Gründe für Kompromisse in Bezug auf Frame-Rate und Qualität
Beim interaktiven Raytracing wie dem Hardware-Rendering werden Szenen interaktiv angezeigt, indem der gesamte Bild-Frame immer
wieder mit dem angegebenen Qualitätsniveau gerendert wird. Diese "Frame-Rate" entspricht normalerweise viele Male pro Sekunde,
nimmt jedoch ab, je mehr Strahlen zur Szene hinzugefügt werden oder wenn die Anzahl an Samples pro Pixel (Glätte) vergrößert
wird. Allgemein dauert das Erstellen und Anzeigen eines Bilds mit hoher Qualität erheblich länger als das Anzeigen eines durch
Raytracing erstellten einfachen Bilds mit begrenzter Qualität.
- Die Anzahl der Strahlen, die pro Pixel verfolgt werden, basiert auf den sichtbaren Raytracing-Effekten (Schatten, globale
Illumination usw.) und den Materialeigenschaften (transparent, reflektierend usw.) der Objekte in der Szene. Die für Qualität und Leistung steuern viele der folgenden Faktoren gleichzeitig.
- bestimmt, wie oft von jedem Pixel auf dem Bildschirm Strahlen in die Szene gesendet werden, um die Farbe des jeweiligen Pixels
zu bestimmen. Durch einen Bruchteil werden Bildschirmpixel gruppiert, sodass Bilder mit einer geringeren Bildschirmauflösung
sehr schnell angezeigt werden können. Für Ergebnisse von höherer Qualität wird jedes Pixel auf dem Bildschirm mehrmals abgetastet,
um sicherzustellen, dass feine Details und kontrastreiche Kanten präzise und glatt dargestellt werden.
Zusammen sorgen diese Einstellungen dafür, dass schnelle und qualitativ hochwertige Ergebnisse erzielt werden, aber meist
beeinträchtigen sie sich auch gegenseitig.
Tipps zur Raytracing-Leistung und -Qualität
Steigern der interaktiven Leistung
- Verkleinern Sie das Showcase-Fenster. Raytracing basiert auf dem Verfolgen von Strahlen von jedem Pixel eines Bilds, sodass
die Verringerung der Anzahl an Bildschirmpixel zu einer Erhöhung der Frame-Rate und zu einer progressiven Verfeinerung des
Bilds auf dem Bildschirm führt.
- Klicken Sie auf , um das Dialogfeld Leistung und Qualität zu öffnen, und klicken Sie auf die Registerkarte Interaktives Raytracing. Verwenden
Sie die Schieberegler Allgemeine Glätte wie folgt:
- Stellen Sie Samples pro Pixel auf den niedrigst möglichen Wert (1/16) ein. Dies ist der Wert, bei dem Showcase das Raytracing
der Ansicht beendet, sodass Sie Ihre Arbeit an der Szene fortsetzen können. Die visuelle Qualität ist in diesem Fall nicht
optimal, aber Leistung und Arbeitsablauf weisen einen guten Zustand auf.
- Aktivieren Sie , und geben Sie mithilfe des Schiebereglers einen Wert an. Dieser Wert gibt die Samples pro Pixel an, für die Showcase ein
Raytracing in der Ansicht durchführt, wenn Sie nicht mit der Szene interagieren. Sobald Sie wieder mit der Szene interagieren,
wird das Raytracing abgebrochen, sodass Sie Ihre Arbeit fortsetzen können.
- Stellen Sie auf den niedrigsten möglichen Wert (1/16) ein. Dies ist der Wert, bei dem Showcase das Raytracing einer Ansicht beendet,
sodass Sie Ihre Arbeit an der Szene fortsetzen können. Aktivieren Sie anschließend . Mit dem zugehörigen Schieberegler können Sie die Samples pro Pixel steuern, die Showcase im Leerlauf berechnet. Diese Berechnung
wird beendet, sobald Sie versuchen, mit der Szene zu interagieren. Sie werden also während der Berechnung nicht daran gehindert,
eine Szene zu bearbeiten.
- Klicken Sie auf , und wählen Sie die Anzeigemethode "Drahtgitter" aus. Das "animierte Raster" verhindert die progressive Verfeinerung.
- Verschieben Sie die Ansicht weg von Bereichen mit vielen transparenten und refraktiven Oberflächen. Transparente und interreflektive
Objekte erfordern mehr Strahlen pro Pixel als andere Objekte in der Szene und führen damit zu Leistungseinbußen, wenn sie
in der Ansicht vorherrschend sind.
Verbessern der Ausgabequalität
- Ändern Sie im Dialogfeld oder die Voreinstellung für die Qualität in eine Einstellung, die auf "... Ultimativ" endet, und stellen Sie für den Wert 4 oder höher ein.
- Führen Sie ein Testrendering für die Szene mit kleineren Pixelabmessungen durch, um sicherzustellen, dass die Qualität und
Effekte korrekt sind, bevor Sie ein großes Ausgaberendering starten.
- Beenden Sie alle anderen Anwendungen, damit für das Rendern von großen Bildern oder langen Filmen so viel Arbeitsspeicher
wie möglich verfügbar ist.
Raytracing-Status und -Systemsteuerung
Die Raytracing-Leiste schwebt in der rechten unteren Ecke des Bildschirms, zeigt Informationen zum Fortschritt des interaktiven
Raytracings und bietet schnellen Zugriff auf Raytracing-Einstellungen und Optionen zum Speichern der Bildschirmanzeige.
Um die Raytracing-Leiste zu öffnen, wählen Sie aus, oder drücken Sie die Taste Y.
Fortschrittsanzeige
Ein horizontaler Balken zwischen den Sampling-Einstellungen zeigt den aktuellen Fortschritt des interaktiven Raytracings zusammen
mit praktischen Analyseinformationen an. Die Fortschrittsanzeige gibt folgende Informationen an:
- Verstrichene Zeit: Die verstrichene Zeit seit dem letzten Neustart des interaktiven Raytracings im Format "Stunden: Minuten: Sekunden".
AnmerkungDie Fortschrittsanzeige des interaktiven Raytracings wird immer dann neu gestartet, wenn visuelle Änderungen in einer Szene
vorgenommen werden. Dabei kann es sich um eine Kamerabewegung, eine Materialanpassung, eine Änderung der Voreinstellung für
die Raytracing-Qualität und viele andere Aktionen handeln.
- Prozentsatz fertig: Der Betrag des Maximalwerts der Samples pro Pixel, der erreicht wurde.
- Samples Min: Der Mindestwert für , der im Dialogfeld Leistung und Qualität eingestellt ist. Dies ist der Wert, bei dem der Raytracer beginnt, ein Bild auf
dem Bildschirm anzuzeigen.
- Samples Max: Der Maximalwert für , der im Dialogfeld Leistung und Qualität eingestellt ist. Bei Erreichen dieses Werts wird der Raytracer angehalten und ist
das Bild auf dem Bildschirm "fertig".
Speichern (aktuelle Bildschirmanzeige und Einstellungen)
Durch Drücken der Schaltfläche in der Raytracing-Statusleiste wird die aktuelle Bildschirmanzeige zusammen mit den Raytracing-Einstellungen, die zum Reproduzieren
des Bilds in einer zugehörigen XML-Datei erforderlich sind, auf Festplatte gespeichert.
AnmerkungDas gespeicherte Bild weist dieselben Pixelabmessungen wie das Showcase-Fenster auf und enthält sichtbare Auswahlmarkierungen,
jedoch keine Elemente der Benutzeroberfläche oder Manipulatoren.
So speichern Sie die aktuelle Bildschirmanzeige mit einer Einstellungsdatei
- Heben Sie ggf. die Auswahl von Objekten mit STRG+UMSCHALT+A auf.
- Drücken Sie die Taste , wenn die Bildschirmanzeige wie gewünscht aussieht.
- Navigieren Sie zu einem Verzeichnis auf der Festplatte, und speichern Sie das Bild und die XML-Einstellungsdatei.
- Geben Sie einen eindeutigen Namen für das Bild und die Einstellungen ein, und wählen Sie als Ausgabeformat entweder JPEG oder
TIFF aus.
Verwenden gespeicherter Einstellungen einer Bildschirmanzeige als Voreinstellungen für die Qualität
Die XML-Datei mit Voreinstellungen für die Qualität, die aus einer Bildschirmanzeige gespeichert wurden, können verwendet
werden, um die genaue Bildqualität eines Bilds für ein größeres Bild bzw. eine Animation zu reproduzieren.
- Suchen Sie die gespeicherte XML-Einstellungsdatei auf der Festplatte. (Sie wurde im selben Verzeichnis wie die Bildschirmanzeige
gespeichert und weist denselben Namen nur mit der Erweiterung ".xml" auf.)
- Verschieben Sie die XML-Datei in den Ordner Eigene Dateien\Autodesk Showcase 2011\InteractiveRaytracingSettings.
- Schließen Sie das Dialogfeld Leistung und Qualität, und öffnen Sie es erneut, oder öffnen Sie das Dialogfeld Bild speichern
unter oder Film speichern.
Die neue Voreinstellung wird in der Liste in allen Dialogfeldern angezeigt und kann für die Reproduktion des exakten Qualitätsniveaus verwendet werden.
AnmerkungEine gespeicherte XML-Datei mit Qualitätsvoreinstellungen aus einer Bildschirmanzeige enthält nur eine Einstellung für und wird nicht für das interaktive Raytracing empfohlen. Dadurch wird die progressive Verbesserung deaktiviert. Außerdem
wird das Bild erst nach Erreichen des Sampling-Grads auf dem Bildschirm angezeigt.
Einstellungen (für interaktives Raytracing)
Klicken Sie auf die Schaltfläche , um das Dialogfeld Leistung und Qualität zu öffnen und die Registerkarte Interaktives Raytracing anzuzeigen. Wenn das Dialogfeld bereits geöffnet ist, wird zur Registerkarte
Interaktives Raytracing umgeschaltet.
Leistung und Qualität für interaktives Raytracing
AnmerkungFür alle neuen Szenen, in denen Raytracing nicht aktiviert war, sind Leistung und Qualität vorgabegemäß darauf eingestellt,
die Interaktivität zu maximieren. Änderungen an diesen Einstellungen werden angezeigt, wenn sie ausgewählt werden, und anschließend
mit der Datei gespeichert, um bei jeder Aktivierung von Raytracing verwendet werden zu können.
Sicherstellen der maximalen Interaktivität für Szenen
- Wählen Sie aus, oder drücken Sie die Taste in der Statusleiste von Raytracing (Y), um das Dialogfeld Leistung und Qualität zu öffnen.
- Wählen Sie die Registerkarte aus, um die Raytracing-Steuerelemente anzuzeigen.
- Wählen Sie eine mit der Endung "...Interaktiv" mit den gewünschten Effekten aus.
AnmerkungDie Raytracing-Qualitätsvoreinstellungen, die in Showcase enthalten sind, sind entweder für eine interaktive Erfahrung oder
für die abschließende Ausgabe optimiert. Die enthaltenen Voreinstellungen sind nach den verschiedenen großen Raytracing-Effekten
(Schatten, Umgebungsschatten, globale Illumination) gruppiert, die jeweils durch sie aktiviert werden.
Beibehalten eines minimalen interaktiven Qualitätsniveaus
Die Mindestqualität der Bildschirmanzeige kann beibehalten werden, während progressive Verbesserungen am Bild durchgeführt
werden können.
- Wählen Sie eine mit den gewünschten Effekten aus.
- Verschieben Sie den Schieberegler auf die gewünschte Mindestanzahl an Samples. Die Szene wird gemäß dieser Einstellung aktualisiert.
Sperren der Anzeigequalität auf eine konstante Ebene
Sperren der Anzeigequalität
- Wählen Sie aus, oder drücken Sie die Taste in der Statusleiste von Raytracing (Y), um das Dialogfeld Leistung und Qualität zu öffnen.
- Wählen Sie mit den gewünschten Effekten aus.
- Verschieben Sie den Schieberegler auf die gewünschte Mindestanzahl an Samples. Die Szene wird gemäß dieser Einstellung aktualisiert.
- Deaktivieren Sie die Option , um die Qualität mit der oben eingestellten Anzahl an Samples pro Pixel zu sperren.
Voreingestellte Eigenschaften (Erweitert)
Jede Qualitätsvoreinstellung enthält detaillierte Einstellungen für viele Aspekte des interaktiven Raytracing-Prozesses. Das
Listenfeld Voreingestellte Eigenschaften umfasst drei Steuerelemente, um die Qualität und Leistung des Raytracings zu optimieren.
AnmerkungWenn Sie Änderungen an den erweiterten voreingestellten Eigenschaften einer ausgewählten Qualitätsvoreinstellung vornehmen,
wird in der Dropdown-Liste ein Sternchen () vor dem Namen der Voreinstellung angezeigt. Dieses Sternchen gibt an, dass diese Änderungen temporär sind und nicht die
Voreinstellung selbst ändern.
Reflexionen und Transparenz
Raytracing enthält Reflexionen und Transparenz in allen Voreinstellungen, und diese Einstellungen haben große Auswirkungen
auf die Interaktivität. Da ein und derselbe "Strahl", der zurückgeworfen wird, um Reflexionen zu zeigen, stattdessen Objekte
durchqueren kann, um Transparenz zu zeigen, kann sich eine Gruppe von Steuerelementen auf beides auswirken.
- Max. Grenze: Für effektives Raytracing wird eine Grenze festgelegt, wie "tief" ein Strahl in eine Szene fortgesetzt wird, wenn er reflektiert
wird oder ein transparentes Objekt durchquert. Erhöhen Sie diesen Wert, wenn transparente Objekte in der Szene undurchsichtig
wirken oder Objektreflexionen nicht korrekt erscheinen.
AnmerkungFür Objekte, die sowohl reflektierend als auch transparent sind, wenn der Wert für Max. Grenze erreicht wird, wird der Strahl
als Reflexion zurückgeworfen. Dadurch werden "schwarze Löcher" in Transparenzen mit mehreren Ebenen verhindert. Dies kann
jedoch auch dazu führen, dass Objekte zu stark glänzen.
- Genauigkeit: Die Qualität einer Raytracing-Reflexion oder Transparenz basiert auf der Anzahl an Strahlen, die zum Erfassen von Objekten
in der Szene verwendet werden. Wenn Objekte in Reflexionen oder Transparenzen gepixelt erscheinen, oder wenn sehr grob erscheinen, erhöhen Sie diesen Wert. Siehe auch:
Schatten und Illumination
Zusätzliche Raytracing-Effekte können aktiviert werden, um Schatten und Illumination zwischen Objekten zu einer Szene hinzuzufügen.
Die vorgegebenen Qualitätsvoreinstellungen aktivieren diese Funktionen, können aber auch individuell festgelegt werden.
AnmerkungRaytracing-Schatten, Umgebungsschatten und globale Illumination führen zu einer beträchtlichen Erhöhung der Anzahl an Strahlen,
die in der Szene verfolgt werden, sowie einer Verringerung der interaktiven Leistung. Der Prozentsatz der Qualitätsebene für
jeden Effekt kann an die Zielgenauigkeit zugunsten der Geschwindigkeit angepasst werden.
- Objektschatten: Ein/Aus und Qualitätsebene. Die Qualität eines Raytracing-Schattens basiert auf der Anzahl an Strahlen, die zum Erfassen
der Kanten von Objekten verwendet werden. Weiche Schatten erfordern mehr Strahlen und zeigen unregelmäßige Kanten, wenn die
Qualitätsebene nicht hoch genug ist.
- Vorberechnete Umgebungsschatten verwenden: Wenn diese Option aktiviert ist, werden vorberechnete Schatten (siehe Anwenden von Umgebungsschatten) angezeigt, wenn welche vorhanden sind. Vorberechnete Umgebungsschatten überschreiben Raytracing-Umgebungsschatten, wenn
diese Option aktiviert ist.
- Umgebungsschatten: Ein/Aus und Qualitätsebene. Raytracing-Umgebungsschatten sind nicht in Geometrie "eingebacken", sodass sie aktualisiert werden,
während Elemente verschoben oder animiert werden. Die Ebene der Umgebungsschattenqualität legt fest, wie viele Strahlen für
diese Typen von Schatten geworfen werden, und zeigt Punkte oder gesprenkelte Schattierungen an, wenn die Qualitätsebene nicht
hoch genug ist.
- Globale Illumination: Ein/Aus und Qualitätsebene. Bei einer globalen Illumination handelt es sich um eine Kombination aus einer Umgebungslichtsammlung
und "Lichtreflexionen" von einer Oberfläche zu einer anderen. Die Ebene der globalen Illuminationsqualität legt fest, wie
viele Strahlen geworfen werden, um diese Illumination zu suchen und aufzulösen, und zeigt Punkte oder gesprenkelte Schattierungen
an, wenn die Qualitätsebene nicht hoch genug ist.
Speichern von Voreinstellungen
Qualitätsvoreinstellungen für interaktives und Offline-Raytracing können über das Dialogfeld Leistung und Qualität gespeichert
werden. Dies stellt eine gute Möglichkeit dar, temporäre Änderungen an anderen Voreinstellungen (durch ein * vor dem Namen
gekennzeichnet) zu erhalten oder Voreinstellungen basierend auf den Computerfunktionen oder speziellen Anforderungen zu erstellen.
AnmerkungZu den Voreinstellungen gehören alle Informationen, die im Dialogfeld Leistung und Qualität auf der Registerkarte Interaktives
Raytracing aufgeführt sind. Dies schließt die Einstellungen Allgemeine Glätte, Reflexionen und Transparenz und Schatten und
Illumination ein.
So speichern Sie eine benutzerdefinierte Qualitätsvoreinstellung
- Wählen Sie aus, oder drücken Sie die Taste in der Statusleiste von Raytracing (Y), um das Dialogfeld Leistung und Qualität zu öffnen.
- Wählen Sie aus, um eine Voreinstellung zu starten oder die Eigenschaften individuell anzupassen.
- Drücken Sie die Taste .
In einem Datei-Browser wird das Verzeichnis Eigene Dateien\Autodesk Showcase 2011\InteractiveRaytracingSettings geöffnet.
AnmerkungIn anderen Verzeichnissen gespeicherte Voreinstellungsdateien werden nicht in Showcase geladen. Wenn sie in dieses Standardverzeichnis
verschoben werden, werden sie erkannt.
- Geben Sie für die XML-Voreinstellungsdatei einen aussagekräftigen Namen ein, und drücken Sie .
Die neue Voreinstellung wird in der Dropdown-Liste Qualitätsvoreinstellung für die Ausgabetypen , und angezeigt.
- Um eine benutzerdefinierte Qualitätsvoreinstellung für andere Showcase-Benutzer freizugeben, kopieren Sie die XML-Datei in
den Ordner "InteractiveRaytracingSettings" im jeweiligen Showcase 2011-Benutzerverzeichnis.
- Um eine benutzerdefinierte Qualitätsvoreinstellung aus der Dropdown-Liste zu entfernen, verschieben oder löschen Sie die XML-Datei
aus dem Standardordner "InteractiveRaytracingSettings".