Optimieren der Hardware mithilfe des Dialogfelds Leistung und Qualität
Klicken Sie auf Datei > Einstellungen > Leistung und Qualität, um das Dialogfeld Leistung und Qualität zu öffnen:
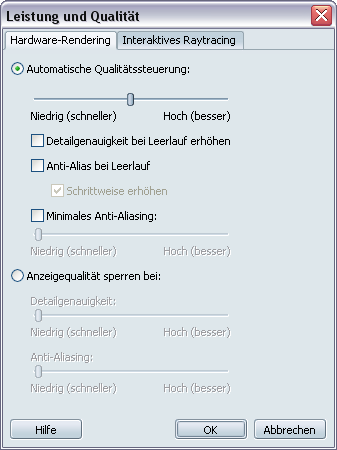
Automatische Qualitätssteuerung
Verwenden Sie auf der Registerkarte Hardware-Rendering den Schieberegler Automatische Qualitätssteuerung, um den Schwerpunkt einzustellen, den Sie für die visuelle Qualität festlegen möchten. In Showcase wird die Frame-Rate angepasst, damit die visuelle Qualität so gut wie möglich gemäß Ihrer Auswahl beibehalten wird. Dies geschieht mithilfe der DGs, die im aktuell ausgewählten DG-Skript definiert sind (siehe Anpassen der Importkonvertierungseinstellungen). Schieben Sie den Regler in Richtung Niedrig, wenn Sie nicht genügend Systemressourcen haben oder Objekte nur aus der Entfernung anzeigen. Verschieben Sie ihn in Richtung Hoch, wenn Sie über ein sehr schnelles System verfügen oder wenn Sie Nahaufnahmen mit vielen Details anzeigen.
Autodesk empfiehlt die Schieberegler-Einstellung Mitte (Vorgabe), die Sie nur ändern sollten, wenn Sie bemerken, dass die visuelle Qualität abnimmt. Wenn die aktuelle DG-Einstellung nur eine Ebene enthält, hat das Verschieben des Schiebereglers keine Auswirkung.
Detailgenauigkeit bei Leerlauf erhöhen
Wählen Sie Detailgenauigkeit bei Leerlauf erhöhen, damit Showcase die visuelle Qualität auf die höchstmögliche Detailgenauigkeit bei Leerlauf verbessert.
Anti-Aliasing bezeichnet eine Glättungsberechnung, die das Aussehen von Oberflächen, Materialien und Texturen aufbaut. Wählen Sie die Anti-Aliasing-Optionen, um Oberflächen ein realistischeres Aussehen zu verleihen. Beachten Sie jedoch, dass die Frame-Rate beeinflusst werden könnte.
Um die Anzahl der Detailgenauigkeiten (DGs) nach dem Laden eines Modells zu überprüfen, wählen Sie Anzeigequalität sperren bei aus, und bewegen Sie den Schieberegler hin und her, um die verschiedenen DGs anzuzeigen. Evtl. möchten Sie die Anzeigequalität sperren, wenn das System schnell und effizient arbeiten soll, während Sie an einer Szene arbeiten. Vielleicht ist Ihr Arbeitscomputer auch nicht so leistungsstark wie der, auf dem Sie Ihre Präsentation halten, sodass Sie die Detailgenauigkeit bei Niedrig sperren, wenn Sie arbeiten.
Wenn Sie ein Objekt in Ihrer Szene eine Ausnahme zu diesen Leistungs- und Qualitätseinstellungen rechtfertigt, wählen Sie Wichtigkeit/Priorität > Niedrige Priorität, Mittlere Priorität oder Hohe Priorität aus.
Wenn Sie beispielsweise den automatischen Schieberegler auf Niedrig gestellt haben, aber ein bestimmtes Objekt gut aussehen muss, stellen Sie die Priorität auf Hoch. Möglicherweise haben Sie viele Objekte im Hintergrund mit vielen Polygonen, z. B. Bäume. Setzen Sie in dem Fall die Priorität auf Niedrig, sodass sie keine große Auswirkung auf die Leistung haben. Auch ein Modell aus Autodesk Inventor mit vielen Schrauben, von denen jede viel Arbeitsspeicher benötigt, wäre ein ähnlicher Anwendungsfall. Wählen Sie mit dem Organisator alle Schrauben aus, und stellen Sie die Priorität auf Niedrig, um die Leistung zu verbessern.
Verwenden Sie unter Anzeigequalität sperren bei den Schieberegler Anti-Aliasing, um für Showcase ein Anti-Aliasing-Niveau zu sperren. Ein niedrigeres Anti-Aliasing bietet eine bessere Leistung, während sich ein höheres Anti-Aliasing nachteilig auf die Leistung auswirken kann.