Die Ausgangsansicht unterstützt Sie dabei, sich selbst neu auszurichten, nachdem Sie in einer Szene navigiert sind oder Ansichten gewechselt haben. Wenn Sie ein Dokument zum ersten Mal öffnen, befindet sich die Ansicht in der Ausgangsposition. Bei der vorgegebenen Ausgangsansicht handelt es sich um eine Dreiviertel-Perspektivansicht. Sie können die Ansicht jedoch zu einer anderen Position oder Ausrichtung ändern.
Um die Ausgangsansicht zur aktuellen Ansicht zu ändern, wählen Sie Ansicht > Ausgangsansicht festlegen aus (oder drücken Sie STRG+POS1).
Wechseln zwischen Ansichten mit ViewCube

Verwenden Sie den ViewCube in der rechten oberen Ecke des Autodesk Showcase-Fensters, um sich im 3D-Raum zu orientieren, zwischen voreingestellte Ansichten zu wechseln und zur Ausgangsansicht zurückzukehren.
Jede Fläche, Ecke und Kante des Cubes entspricht einer voreingestellten Ansicht von insgesamt 26 Standardansichten (6 Flächenansichten: Vorne, Hinten, Links, Rechts, Oben und Unten, 8 Eckenansichten und 12 Kantenansichten).
Der ViewCube dreht sich, während Sie eine Szene durchlaufen, um die aktuelle Ansichtsposition anzuzeigen. Wenn die Ansicht in einer der voreingestellten Ansichten ausgerichtet ist, werden die ViewCube-Kanten zu durchgezogenen Linien. In allen anderen Ausrichtungen der die Kanten als gestrichelte Linien dargestellt.

Um den ViewCube anzuzeigen bzw. auszublenden, wählen Sie Ansicht > ViewCube anzeigen aus (oder drücken Sie die Taste N).
Um zu einer Flächenansicht zu wechseln, klicken Sie auf die ViewCube-Fläche mit der Bezeichnung Vorne, Hinten, Links, Rechts, Oben oder Unten. Standardmäßig handelt es sich bei Flächenansichten um orthogonale Ansichten. Sie können sie jedoch zu Perspektivansichten
umschalten (siehe Wechseln zwischen Ansichten).  |
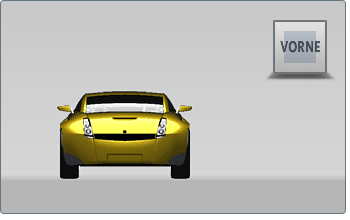 |
Um zu angrenzenden Flächenansichten zu wechseln, klicken Sie auf die Pfeile um den ViewCube. Diese Pfeile werden nur angezeigt,
wenn Sie eine Flächenansicht aktiviert haben und sich der Mauszeiger in der Nähe des ViewCube befindet. 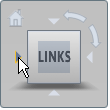 |
 |
Um eine Flächenansicht um 90 Grad zu drehen, klicken Sie auf die gekrümmten Rollpfeile in der rechten oberen Ecke. Diese Pfeile
werden nur angezeigt, wenn Sie eine Flächenansicht aktiviert haben und sich der Mauszeiger in der Nähe des ViewCube befindet.
 |
 |
Um eine Szene interaktiv zu umkreisen, klicken Sie auf den ViewCube, und verschieben Sie ihn.  |
 |
Um zu einer voreingestellten perspektivischen Ansicht zu wechseln, klicken Sie auf eine Ecke oder Kante.  |
 |
Um zu einer Ansicht zu wechseln, die einer kardinalen Richtung entspricht, klicken Sie auf eine der Richtungen auf dem Kompass
(N, S, O oder W). (Informationen zum Anzeigen des Kompasses finden Sie unter Wechseln zwischen Ansichten.)  |
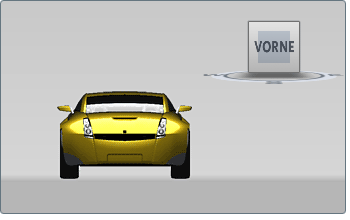 |
Um die Szene und den ViewCube auf drehtischartige Weise zu drehen (keine Neigung oder Rotation), klicken Sie auf N, S, O oder W auf dem Kompass und verschieben den Mauszeiger. (Informationen zum Anzeigen des Kompasses finden Sie unter Wechseln zwischen Ansichten.) 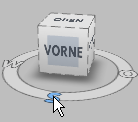 |
 |
Um zur Ausgangsansicht zu wechseln, klicken Sie auf das Symbol "Start" links vom ViewCube. Das Startsymbol wird nur angezeigt,
wenn sich der Mauszeiger in der Nähe des ViewCube befindet.  |
 |
So ändern Sie ViewCube-Eigenschaften
Klicken Sie mit der rechten Maustaste auf den ViewCube, und wählen Sie Eigenschaften aus. Das Dialogfeld ViewCube-Eigenschaften wird angezeigt.

Aktivieren Sie dieses Kontrollkästchen, um zu zweidimensionalen orthogonalen Ansichten der Szene zu wechseln, wenn Sie auf die ViewCube-Flächen Vorne, Hinten, Links, Rechts, Oben oder Unten klicken. Diese Option ist standardmäßig aktiviert. Wenn diese Option nicht aktiviert ist, wird durch Klicken auf eine Fläche zu einer perspektivischen Ansicht der Szene von vorne, hinten, links, rechts oder unten gewechselt.
Diese Einstellungen werden im aktuellen Dokument gespeichert.
Aktivieren Sie dieses Kontrollkästchen, um den anklickbaren Kompass auf der Grundebene unterhalb des ViewCube anzuzeigen. Der Kompass zeigt die Himmelsrichtungen Norden, Süden, Osten und Westen (N, S, O und W) an und zeigt die Beziehungen zwischen den orthogonalen Ansichten und den Himmelsrichtungen.
So wechseln Sie zur Ausgangsansicht