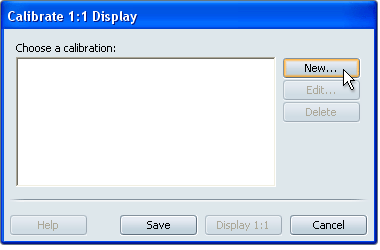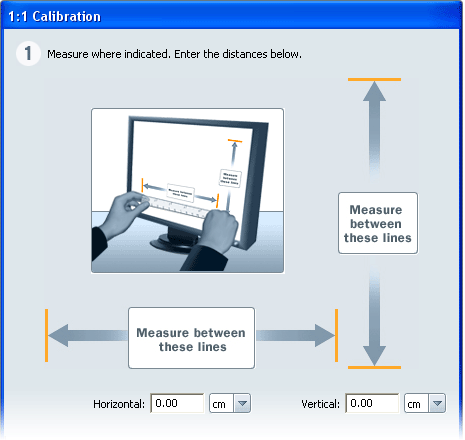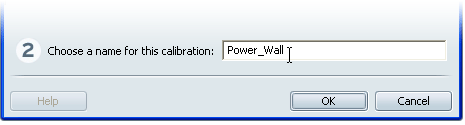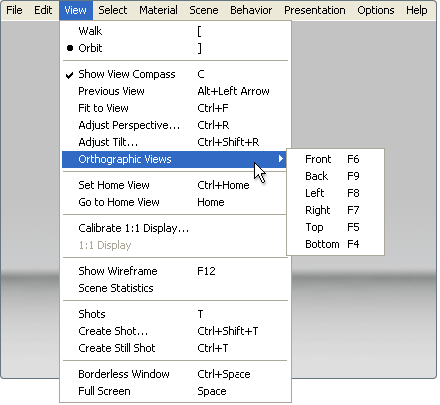Show in Contents

Add to Favorites

Home: Autodesk Showcase Help

Set up Showcase for group presentations or clustered ray tracing

Set up Showcase for group presentations or clustered ray tracing

Run a large display client with Showcase Viewer

Present
objects full-size on large displays
You may want to see orthographic
views at full size (1:1), especially if you are presenting on a
large screen. To use this feature, you (or a colleague at the presentation site)
must measure two lines on the large display.
Set up the 1:1 display
calibration
- Ensure
that the machine attached to the large display has joined an online
session.
Set up and participate in online sessions
- On the host machine, select View
> Calibrate 1:1 Display.
The Calibrate 1:1 Display window appears.
- Click New.
- The 1:1 Calibration window appears.
- On the large display, measure the two
lines shown in the window. Use a ruler or measuring tape.
NoteOn
a client session this window will look different and you will not be
able to type values. If the large display is attached to a client
session at a remote site, get a colleague to measure while you type
in the values at the host machine.
NoteThese lines should
be the same length. If they are different lengths, the display uses
non-square pixels. In this case, the display will not be 1:1.
- Type the measurements in the Horizontal and Vertical fields.
- Type a name to identify this particular
calibration.
- Click OK.
- The calibration is listed in the Calibrate
1:1 Display window. The current display resolution is also listed.
NoteClick New to
add more calibrations for other displays. Click Edit to
change selected calibrations and Delete to
delete them.
View objects 1:1
- Use the previous
steps to set up the 1:1 display calibration.
- Go to an orthographic view (View
> Orthographic Views).
- Select View > Display 1:1.
- If prompted, select the calibration you
want to use and click Calibrate 1:1.
- The orthographic view appears in 1:1
display.
- If you zoom or tumble the view
out of 1:1 display and want to return to 1:1 display (or if you
want to change to another orthographic view), select the orthographic
view again and then select View > 1:1 Display.
Hide the interface
on the large display
You may want to present
a model on a large display without displaying the software interface
to the audience. This is possible by setting up a separate client
machine with the Showcase Viewer product to drive the large display.