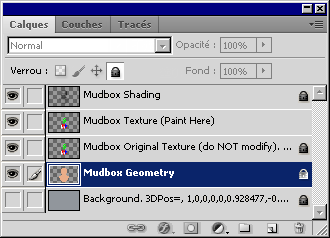Vous pouvez exporter une image de votre modèle telle qu'elle apparaît dans la vue 3D sous forme de fichier .psd. Mudbox enregistre
une image de la vue 3D et l'envoie vers Photoshop, où vous pouvez créer des textures de peinture ou retoucher votre travail
avec les outils de Photoshop, et ce tout en conservant la vue de votre modèle 3D comme référence. Vous pouvez ensuite réimporter
la couche de peinture dans Mudbox et la mettre à jour avec les modifications que vous avez apportées dans Photoshop.
Pratiques recommandées
Pour obtenir des résultats optimaux, prenez en compte les conseils suivants avant d'exporter une image de votre écran Mudbox
vers Photoshop.
- Désactivez les options d'affichage filaire et de la grille 3D. (Désactivez et .)
- Désactivez tous les filtres de fenêtre de présentation (dans la fenêtre Filtres de fenêtre de présentation.)
- Subdivisez jusqu'à atteindre environ 100 000 à 200 000 polygones visibles.
Si vous cliquez sur dans la Fenêtre Enregistrer l'image de l'écran, vous pouvez doubler la taille de cette figure ou la quadrupler si vous sélectionnez l'option . Si vous disposez d'un trop grand nombre de polygones, des pixels risquent d'être perdus lorsque vous réimportez la couche
de peinture.
- Appliquez la peinture sur des portions de la surface dont la position est appropriée par rapport à la position de la caméra
(90 degrés).
La peinture sur des surfaces légèrement obliques peut entraîner un résultat flou lorsque vous réimportez la couche de peinture.
Lorsque l'angle de la surface relative à la caméra est supérieur de plus de 65 degrés de la normale, la projection s'atténue
brusquement.
- Notez que ce flux de travail prend en charge 8 bits par canal (contrairement à Exportation d'un canal de peinture contenant plusieurs couches ou Exportation d'une couche de peinture). Les informations HDR peuvent être perdues lors de ce processus.
Pour exporter une image de votre écran Mudbox vers Photoshop
- (Dans Mudbox) Dans la , configurez votre modèle afin qu'il s'affiche comme vous le souhaitez sur la couche de peinture dans Photoshop. (Faites un
travelling ou faites pivoter la vue sur l'axe vertical selon vos besoins.)
- Dans la fenêtre , isolez la couche de peinture diffuse à exporter avec l'image de la . (Reportez-vous à la rubrique Isolement d'une couche de peinture.)
Lorsque vous isolez une couche de peinture, seule cette dernière reste visible, les autres couches diffuses non requises étant
temporairement masquées.
Remarque
Les couches de peinture diffuses sont le seul type de couche disponible pour l'exportation et la réimportation à l'aide de
ce flux de travail.
- Sélectionnez dans la barre de menu principale (raccourci clavier Windows : Alt+E) (raccourci clavier Mac OS X : Commande+E).
La Fenêtre Exporter l'image de l'écran vers PSD s'affiche.
- Définissez la résolution souhaitée pour l'image exportée, puis cliquez sur .
Vous pouvez définir des valeurs et personnalisées pour l'image (en pixels), cliquer sur afin de définir automatiquement les options et sur votre résolution d'écran actuelle. Vous pouvez autrement cliquer sur ou pour obtenir une meilleure résolution.
Remarque
Si vous entrez une et une personnalisées, assurez-vous que le rapport hauteur/largeur de l'image correspond à la résolution de l'écran. Dans le cas
contraire, il est possible que la texture ne s'aligne pas correctement avec le modèle après la réimportation. Il est recommandé
d'utiliser un multiple entier de la taille de l'écran actif.
- Dans la fenêtre du navigateur de fichiers qui s'affiche, définissez le chemin d'accès au répertoire, saisissez un nom de fichier,
puis cliquez sur .
Mudbox démarre automatiquement Photoshop et le fichier s'affiche dans la toile. Si Photoshop ne se lance pas automatiquement,
reportez-vous à la rubrique Résolution des problèmes : couches de peinture.
Remarque Les matériaux Mudbox contenant des textures de réflexion ou des valeurs spéculaires élevées ne s'affichent pas exactement
de la même manière dans Photoshop et dans Mudbox. Cela n'a pas d'incidence sur la couche de peinture. De plus, ils s'affichent
correctement dans Mudbox lors de la réimportation du fichier.
Dans Photoshop, la fenêtre Couches (raccourci clavier : F7) inclut les cinq couches exportées depuis Mudbox (énumérées dans
l'ordre de bas en haut) :
 Développez ici pour plus d'informations sur chaque couche exportée depuis Mudbox.
Développez ici pour plus d'informations sur chaque couche exportée depuis Mudbox.
- Background (Locked)
Contient une image de l'arrière-plan de la et les informations de la caméra. La chaîne numérique répertoriée après le nom de la couche enregistre les informations de
position de la caméra utilisées pour rétablir l'emplacement exact de la lors de la réimportation du fichier .psd après la modification dans Photoshop.
Avertissement
La modification de la chaîne numérique qui suit le nom de la couche ou de l'image sur la couche d'arrière-plan empêche la
texture de s'aligner correctement lors de la réimportation du fichier .psd dans Mudbox. Dans Mudbox, ne redimensionnez pas
la entre l'exportation et la réimportation du fichier .psd.
- Mudbox Geometry (Locked - Do not modify.)
Contient une capture d'écran de vos modèles tels qu'ils s'affichent dans la . Cette couche affiche un aperçu non ombré (ombrage plat) du modèle avec le matériau d'ombrage associé. Mudbox utilise cette
couche pour composer avec précision vos modifications de peinture lorsque vous réimportez le fichier.
- Mudbox Original Texture (Locked - Do not modify.)
Contient une copie des couches de peinture d'origine telles que vues par la caméra dans la capture d'écran. Mudbox utilise
cette couche pour effectuer une comparaison entre les couches de peinture d'origine et les modifications apportées à la couche
Mudbox Texture.
- Mudbox Texture
Couche sur laquelle vous peignez ou appliquez les modifications de peinture. Celles-ci sont appliquées à votre modèle après
l'enregistrement du fichier .psd et la réimportation dans Mudbox.
Avertissement
Ne modifiez pas ce nom de couche. L'attribution d'un nouveau nom à cette couche empêche la réimportation du fichier dans Mudbox.
- Mudbox Shading (Locked - Do not modify.)
Contient une capture d'écran de l'ombrage 3D de vos modèles tels qu'ils s'affichent dans la . Mudbox utilise cette couche pour composer avec précision vos modifications de peinture lorsque vous réimportez le fichier.
Il peut être utile de laisser cette couche visible comme référence pour vos modifications de peinture dans Photoshop.
- (Dans Photoshop) Réalisez un travail de peinture ou effectuez les modifications nécessaires dans la couche .
Si vous créez d'autres couches de peinture dans le fichier, vous devez les fusionner dans la couche avant d'enregistrer le fichier et de retourner dans Mudbox.
Important Lorsque vous modifiez le fichier dans Photoshop, ne modifiez pas le paramètre de mode de fusion des ni le nom des couches d'origine. Si vous modifiez le nom des couches, Mudbox risque de ne pas pouvoir aligner correctement
la caméra ou déterminer correctement la couche de peinture devant être appliquée en tant que pochoir.
- Enregistrez le fichier .psd ().
- (Dans Mudbox) Une fois que le modèle d'origine est chargé dans la et que la couche de peinture d'origine est sélectionnée, sélectionnez (raccourci clavier Windows : Alt+R) (raccourci clavier Mac OS X : Commande+R).
Remarque
Mudbox projette la peinture sur la couche sélectionnée. Vous pouvez sélectionner une couche différente de celle d'origine
si vous souhaitez appliquer les modifications Photoshop à une autre couche.
- Dans la fenêtre qui s'affiche, sélectionnez le fichier que vous avez enregistré dans Photoshop, puis cliquez sur .
Lors de l'importation du fichier PSD, les erreurs suivantes se produisent :
Remarque La fonction utilise l'outil Pochoir. Si un pochoir est actuellement sélectionné, il est remplacé par la texture importée. Une fois la
réimportation et la projection automatique terminées, le pochoir reste masqué. Si la projection automatique ne se produit
pas comme prévu ou si vous recevez un message d'erreur indiquant un problème dans le fichier PSD, le pochoir peut s'afficher
dans la Vue 3D. Il peut également être affiché manuellement via la touche Q. Dans ce cas, reportez-vous à la rubrique
Résolution des problèmes : couches de peinture pour en savoir plus sur les solutions possibles.
- Enregistrez le fichier dans Mudbox pour vous assurer que les modifications Photoshop ont été mises à jour dans les fichiers
de texture d'origine associés à la couche de peinture diffuse.