
The following describes the properties for the items that appear on the tray.
Note
Some tools use only a subset of the properties listed below.
General
-
-
Displays the current color for the . Click the color tile to display the window and modify the color assigned to the .
-
-
Specific to the and tools. The presets let you bias the lightening () or darkening () effect that occurs within the specified tonal range in the areas you stroke:
Note
Repeated strokes of the tool in the same area of an image build up the effect.
-
-
Affects the mid-tones (gray value range) on the texture image.
-
-
Affects the light gray to white values on the texture image.
-
-
Affects the darker gray to black tones on the texture image.
-
-
Affects all tones on the texture image.
-
-
Specific to the and tools. Controls the amount of lightening or darkening that occurs on the affected pixels for each stroke of the brush depending
on the setting.
-
-
Specific to the tool. Determines the size of the circular area (in pixels) that is sampled to determine the amount of blur. The larger the
radius, the greater the amount of blur. See Blur detail in painted textures.
-
-
Specific to the brush. Controls the difference between light and dark pixels. A positive value increases the contrast, negative values reduce
it. The range is -10 to 10, default is 1.
-
-
Specific to the brush. Increases or decreases the color saturation for pixels in an image as you stroke. A positive value decreases pixel
color saturation, while a negative value increases it. The range is -1 to 1, default is 1.
-
-
Specific to the brush. Specifies the amount in degrees to shift hue values around the color ring relative to their current value. For example,
a setting of 90 degrees shifts a red pixel hue to green (based on a counter-clockwise direction around the color ring). You
can enter positive or negative values ranging between 1 to 180 degrees and also use the for reference. See Using the Color Chooser.
-
-
Sets the radius of the tool. Size is measured in world space units (for example, a default of 100 = a radius of 100 centimeters). Hotkeys: press b and drag, or press the square bracket keys, [ to reduce size and
] to increase size.
-
-
Determines how much the tool applies with each stroke. Hotkey: M + drag or press ; (to reduce strength) and ' (to increase
strength).
-
-
Reflects a stroke from one side of a model to the other, along the specified axis:
-
-
Strokes are not reflected.
-
-
Reflects strokes across the world space X-axis.
-
-
Reflects strokes across the world space Y-axis.
-
-
Reflects strokes across the world space Z-axis.
-
-
Reflects strokes across the local space X-axis.
-
-
Reflects strokes across the local space Y-axis.
-
-
Reflects strokes across the local space Z-axis.
-
-
Reflects strokes across the topological center line of a topologically symmetrical model. To use tangent space mirroring on
a model, you must first define the model's topological center. See Set a topological axis.
-
-
Turns on the selected stamp for the tool. Stamps modify the strength of the paint brush according to the gray scale values
in the stamp image. The darker the overall values the lower the strength of the tool. Not all paint brushes work with stamps.
-
-
When on, the stamp orientation follows the direction of your brush stroke.
-
-
Rotates the stamp image clockwise.
-
-
Flips the stamp image horizontally.
-
-
Flips the stamp image vertically.
-
-
Turns the options for the tool stamp on or off.
-
-
Randomizes the horizontal position of the brush tip dynamically through the stroke.
-
-
Randomizes the vertical position of the brush tip dynamically through the stroke.
-
-
Randomizes the rotation of the brush tip dynamically through the stroke.
-
-
Randomizes the size of the brush tip dynamically through the stroke.
-
-
Randomizes the strength of the brush tip dynamically through the stroke.
-
-
Randomly flips the position of the brush tip along its X axis dynamically through the stroke.
-
-
Randomly flips the position of the brush tip along its Y axis dynamically through the stroke.
-
-
Controls the stamp frequency/continuity on a stroke. Depending on the and settings for a tool, the can be set to a higher value to refine the tool behavior and improve the appearance of the stroke. The default setting is
6.25 and ranges between 0 and 100. The higher the setting, the more gaps appear on the stroke, depending on the tool settings.
-
-
Helps to produce a smoother stroke by filtering mouse/stylus movement. When on, a vector displays on the tool cursor and no
stroke appears until you drag a distance equal to the length of the vector. The length of the vector is set by the property.
-
-
Sets the length of the vector on the tool cursor.
-
-
-
-
Sets the distance your cursor can be from a curve before snapping occurs. Default is 60.
-
-

Floods the entire paint layer or layer mask with color, including all texture tiles and ignoring any stamps or stencils applied
to the tool. See also Flood paint.
-
-
Floods all parts of the texture map that are visible to the camera with color. (Not available for , , and tools.)
-
-
Resets the tool properties to default values.
Falloff
Lets you specify how the tool effect diminishes (or not) from its center point to its outer edge. The falloff is represented
as a curve that can be edited. See also Adjust tool falloff.
Falloff presets are available in the tray.
-
-
Constrains points to the grid.
-
-
Saves the current falloff curve to the tray.
- Falloff image
-
Right-click the falloff image in the window for the following options:
-
-
Inserts a new point under the cursor.
-
-
Selects the point under the cursor.
-
-
Deletes the point under the cursor.
-
-
When on, Mudbox reduces the effect of the or tool on parts of the model that face away from the camera. You can define the threshold values for the falloff using and values.
For example, if the is set to 85, and the is set to 5, faces with a facing angle from 0 to 85 degrees have no falloff. From 85 to 90 degrees, the falloff goes from
nothing to full. For faces with facing angles over 90 degrees, the brush has no effect at all.
-
-
Sets the maximum angle below which no falloff is applied. The allowed range of values is 0 to 90.
-
-
The number of degrees over which the falloff goes from minimum to maximum. The allowed range of values is between 0 and 180,
minus the value. For example, if you set the to 45, the can be from 0 to 135.
Advanced
-
-
Preserves the size of the tool after use. When off, the brush inherits the size of the previously used brush.
-
-
Orients the tool cursor display (in the ) along the normal of the face under the center of the cursor ring. Influences cursor display only, does not influence the
effect of the brush on the surface.
Pen Pressure
-
-
Specifies how small the tool is when the lightest pressure is applied to the pen, expressed as a percentage of the tool’s
property. For example, a of 100 indicates there is no size variance, regardless of the pressure applied.
-
-
Specifies how weak the tool strength is when the lightest pressure is applied to the pen, expressed as a percentage of the
primary tool value. For example, a of 100 indicates there is no strength variance, regardless of the pressure applied.
 Except where otherwise noted, this work is licensed under a Creative Commons Attribution-NonCommercial-ShareAlike 3.0 Unported License
Except where otherwise noted, this work is licensed under a Creative Commons Attribution-NonCommercial-ShareAlike 3.0 Unported License
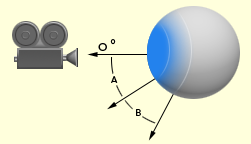
 Except where otherwise noted, this work is licensed under a Creative Commons Attribution-NonCommercial-ShareAlike 3.0 Unported License
Except where otherwise noted, this work is licensed under a Creative Commons Attribution-NonCommercial-ShareAlike 3.0 Unported License