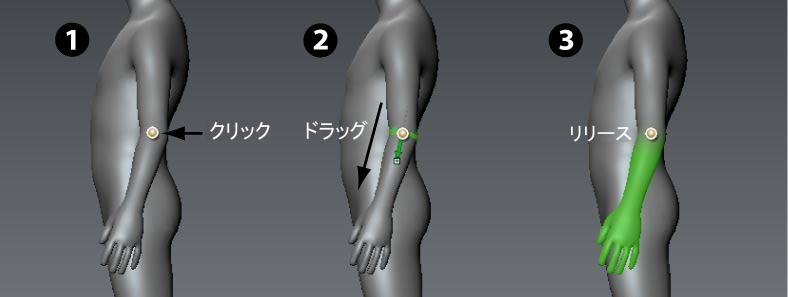ツールを使用することにより、クリック アンド ドラッグしてジョイントを対話的に作成したり、そのフォールオフのための境界軸を指定したり、その最初の影響範囲を定義するなど、すべてを 1 つの操作で実行することができます。
ジョイントを作成してその影響範囲(ウェイト)を指定する際は、ツールを使用して、関連するモデル コンポーネントがジョイントを中心にして回転したり変形するときに、周囲の頂点がどの程度影響を受けるのかを定義します。ジョイントの影響範囲と位置は、後でツールまたはツールを使用して編集できます。
注:また、FBX を使用して他のアプリケーションから完全にリグ設定されたモデルを読み込んだり、これらのジョイントを Mudbox でのポーズ、変形、およびスカルプティングに使用することもできます。詳細は、「
既存のジョイントを使用したモデルを読み込む」を参照してください。
ジョイントの作成に関する詳細については、以下のセクションを展開してください。
 単体のジョイントを作成するには
単体のジョイントを作成するには
- [ポーズ ツール]トレイで、[ジョイントを作成]ツールを選択します。
- ツールのカーソルをモデル上に置いて、1 つの点として表示されるようにして、ジョイントを表示したいモデル上でクリック アンド ドラッグします。ドラッグすると、次の 2 つが表示されます。
- ウェイト ベクトル: 矢印が付いた緑色のベクトルで、ドラッグしてジョイントの両側のトランジション領域の初期幅を定義します。
ウェイト ベクトルをジョイント(ピボット)から短い距離だけドラッグすると、小さなトランジション領域が定義され、モデルをポーズする際に、ジョイントに近い頂点だけが影響を受けます。
ジョイントから長い距離をドラッグすると、より大きな影響範囲が作成され、ジョイントから離れたより多くの頂点が影響を受けます。
- ジョイント境界リング: フェースのぎざぎざした緑のリングは、ジョイントの場所でハイライトされ、ジョイントの両側でバランスの取れた、ウェイト付けされた領域の境界を示します。
このリングの角度を調整するには、ウェイト ベクトルをジョイントの周りにドラッグします。変形の要件に応じて、ジョイント境界を調整することにより、ジョイント境界をモデル コンポーネントに対して垂直に表示したり、特定の角度で表示することができます。ジョイント境界の角度は、そのジョイントの既定の影響範囲に影響します。
これらのどちらも、現在のジョイントの影響範囲に関するインタラクティブなフィードバックを提供し、ツールを使用する際に、ジョイントに応じて変形がどのように起こるのかを示します。
- やを配置した後、マウス/スタイラスのボタンを放します。
次の 2 つが表示されます。
- ジョイント: 既定では、ジョイントはクリックした領域内のフェースのリング内でセンタリングされます。
ジョイントを配置する際には、Mudbox によって既定で、そのジョイントがボリューム内でセンタリングされます。これにより、内のどの視点からもジョイントを配置するプロセスが迅速かつ容易になり、ほとんどの状況において初期の最適な既定配置を実現します。
注:既定のジョイント配置の設定は、プロパティで変更できます。また、ジョイントのピボットは、ツールを使用して再配置できます。詳細は、「
ジョイントのピボットの位置を調整する」を参照してください。
- ウェイト付けされた領域: 明るい緑色で、ジョイントからの距離とともに薄まります。これは、ツールを使用したときに移動、回転、またはスケールするモデルのコンポーネントを示します。
ウェイト カラーの彩度は、影響を受けるコンポーネントをポーズするときの、フェースに対するジョイントの影響度を示します。完全な緑色は、フェースが完全にジョイントの影響を受けていることを示し、彩度が低い色は影響が少ないことを示します。
この初期のウェイト付けされた領域を設定する際は、[ジョイントを作成]プロパティの[ウェイト]オプションを使用して、さまざまな方法を選択することができます。また、ツールを使用してウェイト付けされた領域を調整することもできます。詳細は、「ジョイントの影響範囲を調整する」を参照してください。
ジョイントからの距離とともにウェイト カラーが薄まる度合いの初期設定は、ツールを選択したときにトレイで選択したフォールオフ カーブに基づきます。フォールオフは、ツールを使用して詳細にカスタマイズすることができます(「ツールのフォールオフを調整する」を参照してください)。フォールオフ カーブは、をドラッグしたときに作成する影響範囲に沿ったガイドとして使用されます。
- ジョイントを基準にしてモデル コンポーネントをポーズしたり変形するには、「モデル コンポーネントをポーズする」を参照してください。
 複数のジョイントを作成するには
複数のジョイントを作成するには
- トレイで、ツールを選択します。
- ウィンドウで、オプションがオフになっていることを確認します。
- メッシュをクリック アンド ドラッグして最初のジョイントを配置し、ドラッグすることによってジョイントの影響を及ぼしたいメッシュの領域を示します。
ジョイントはドットで表示され、緑のハイライトはそのジョイントの影響範囲を示します。
- メッシュをクリック アンド ドラッグして、別のジョイントを作成します。
追加のジョイントを作成すると、それらのジョイント オブジェクトがのオプションに自動的にまとめられます。このスケルトンの階層構造は、ジョイントの配置によって決まります。
洗練された自動階層ロジックにより、影響を受ける頂点に基づいてジョイントの階層が次のように作成されます。
- 新しいジョイントを作成する際に、その影響領域が完全に既存のジョイントの影響領域内にある場合、その新しいジョイントの親は既存のジョイントになります。
- 新しいジョイントを作成する際に、その影響領域が完全に別のジョイントの影響領域を包含する場合、その新しいジョイントは包含されたジョイントの親になります。
- 新しいジョイントを作成する際に、その影響領域が完全に他のジョイントの影響領域外にある場合、その新しいジョイントは兄弟として追加されます。
たとえば、ウェイト付けされた腕全体の領域に肩のジョイントを作成してから、肘にジョイントを作成し、手首に向けてドラッグしてウェイト付けを行うと、自動的に肩のジョイントが肘のジョイントの親になります。2 つのジョイントの間にボーン オブジェクトが表示され、その関係が示されます。
 ジョイントの対称ペアを作成するには
ジョイントの対称ペアを作成するには
- トレイで、ツールを選択します。
- ウィンドウで、次の操作を行います。
- オプションがオフになっていることを確認します。
- オプションを、ジョイントがコピーされる際の対称軸に設定します。
- メッシュをクリック アンド ドラッグしてジョイントを作成し、ドラッグすることによってジョイントの影響を及ぼしたいメッシュの領域を示します。
クリックした場所に 1 つのジョイントが作成され、選択した対称軸の反対側にもう 1 つのジョイントが作成されます。