La fonction Outils de peinture vous permet d'appliquer une peinture numérique à vos modèles dans Mudbox.
Outre Peinture PTEX, deux modes de peinture de base sont disponibles dans Mudbox :
A l'aide de ces deux modes de peinture, ainsi que des propriétés de l'outil et d'autres images bitmap, vous pouvez disposer d'un nombre illimité de pointes de pinceau.
Dans cette leçon, vous allez apprendre les bases des deux techniques d'application de peinture à la sphère. (Pour plus d'informations sur la peinture PTEX, reportez-vous à la rubrique Présentation de la peinture PTEX.)

La fenêtre Créer une couche de peinture s'affiche avant d'appliquer de la peinture, car vous avez besoin d'au moins une couche de peinture pour peindre sur un modèle. La couche de peinture enregistre votre peinture en tant qu'image bitmap.

Pour plus d'informations sur les options de la couche de peinture, reportez-vous à la rubrique Création d'une couche de peinture. (Les paramètres de couche par défaut sont suffisants pour cette leçon.)
Mudbox crée une couche de peinture appelée Paint Layer 1 et vous pouvez désormais peindre dans le modèle.
Notez que la fenêtre Couches bascule automatiquement pour afficher la fenêtre Couches de peinture.

La couleur par défaut est le blanc.

Le sélecteur de couleurs fenêtre apparaît.


 dans le tiroir Outils de peinture, puis effectuez un tracé à travers la peinture sur le modèle.
dans le tiroir Outils de peinture, puis effectuez un tracé à travers la peinture sur le modèle.
Pour annuler un trait, vous pouvez également appuyer sur les touches Ctrl + Z immédiatement après avoir appliqué de la peinture.
Vous pouvez charger des images ou des textures dans la vue 3D et projeter une partie ou la totalité d'une image sur un modèle.


Mudbox charge l'image représentant de l'herbe sous forme de pochoir au centre de la vue 3D. Si cette image occupe toute la vue 3D, appuyez sur la touche S tout en faisant un clic droit-glisser afin de réduire la taille du pochoir. Pour plus d'informations, reportez-vous à la rubrique Déplacement, rotation ou mise à l'échelle d'un pochoir.

Le pochoir disparaît lorsque vous tracez et la peinture est projetée sur le modèle en fonction de l'image du pochoir. Le pochoir réapparaît après chaque trait.
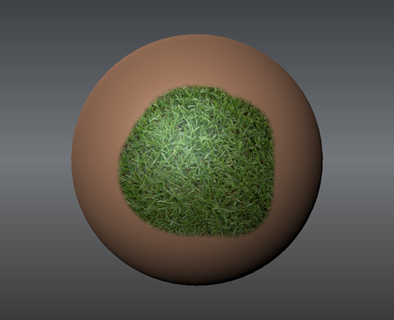

 Leçon précédente Sculpture à l'aide de couches et de pochoirs Leçon précédente Sculpture à l'aide de couches et de pochoirs
|
Leçon suivante Enregistrement de votre travail 
|