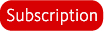
Using the window, you can apply global adjustments to manipulate or correct the colors of a paint layer. You can then create and save
a preset of those adjustments so that you can make the same changes to other paint layers later.
To create a color adjustment preset
- In the Paint Layers window, select
 .
.
- In the Adjust Color window that appears, select from the drop-down list.
- In the Edit Adjust Colors Presets window that appears, click .
A new preset is added to the list, automatically highlighted so you can enter a preset name.
TipYou can also click the

and

arrow buttons to reorder presets, or click to add a line to the list and organize your list of presets into groups.
- Click
The window closes.
To apply a color adjustment preset
- In the window, select the preset you want from the drop-down list.
If you have the Preview option on, you can see the effect of the color preset in the scene before applying it.
- Click to apply the color adjustment.
To update an existing color adjustment preset
- In the window, edit the values or curves to reflect what you want saved in the preset.
NoteYou don't need to select the preset at this point.
- From the drop-down list, select .
- In the window that appears, select the preset you want to modify, then click .
- Click in the warning that appears, confirming that you want to overwrite the existing preset.
The selected preset is updated with the values or curves you set in step 1.
 Adjust Color.
Adjust Color.