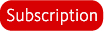
You can import PTEX files from any source and load the mesh, textures, or both in Mudbox.
When importing PTEX textures, you can import the PTEX files as paint layers or layer masks whether the target model is initially
set up for PTEX painting or not, as long as the topology of the PTEX file is compatible with the topology of the target mesh.
(The meshes must have the same number of faces, in the same order, and connected the same way.) If you are importing a PTEX
file as a paint layer onto a mesh that is already set up for PTEX, the resolution assigned to each face must also be the same.
To import a PTEX mesh
- Select , , or from the main menu bar.
- In the file browser that appears, select as the file type to browse.
- Navigate to select the PTEX files (that include mesh data) that you want, then click .
The mesh is added to the Mudbox scene, and any PTEX textures are added as paint layers in the channel.
To import a PTEX file as a paint layer
- Load the model onto which you want to import the PTEX texture file.
- In the Paint Layers window, select
 or .
or .
Note is available only if the model has existing paint layers.
- In the file browser that appears, select as the file type to browse.
- Navigate to select a PTEX file, then click .
If the target model is not yet set up for PTEX, either of the following occurs depending on whether the mesh has existing
paint layers.
- If the target model has existing paint layers, Mudbox asks whether to convert them to PTEX paint layers. If you click , Mudbox converts the paint layers and automatically sets the model up for PTEX painting.
- If the model has no existing paint layers, click in the dialog box that appears to have Mudbox automatically set up the model for PTEX (based on the face resolution data
stored in the imported PTEX file).
- In the dialog box that appears, select the channel where you want to import this paint layer.
The PTEX texture is added as a paint layer in the channel that you specify.
- (Optional) Move the paint to another layer (for example if you require bump or normal maps) or to another object (see Transfer paint layers).
 Import Layer or Import Layer Mask.
Import Layer or Import Layer Mask.