Story ウィンドウでは、トラックを挿入するたびに、トラック コントロールがアクション トラック リストに表示されます。
これらのアクション トラック コントロールでは、トラックの移動、伸長、展開、および折りたたみができます。アニメーション オプションの選択、ゴーストの表示/非表示、およびトラックのオン/オフの切り替えもできます。
トラック コントロールは、トラックのタイプに応じて異なります。たとえば、すべてのトラックには Solo ボタンと Mute ボタンがありますが、Character トラックだけにキャラクタ メニューがあります。
フォルダ、トラック、またはサブトラックに階層がある場合、フォルダとトラックを展開したり折りたたんだりすることができます。
選択したトラックのサブトラックを非表示または表示するには、トラック コントロールの左上にある Collapse (-)または Expand (+)ボタン(A と B)をクリックします。トラックの複数の階層を使用するときや、すべてのトラックを同時に表示したくない場合、トラックを折りたたんだり展開します。トラックの階層作成については、Insert Subtrack を参照してください。
追加オプションを確認したい場合や、トラックのオーディオ波形を見やすくしたい場合には、トラックの縦方向のサイズを変更することもできます。トラックのサイズを変更するには、トラック コントロールの下部を上下にドラッグします。
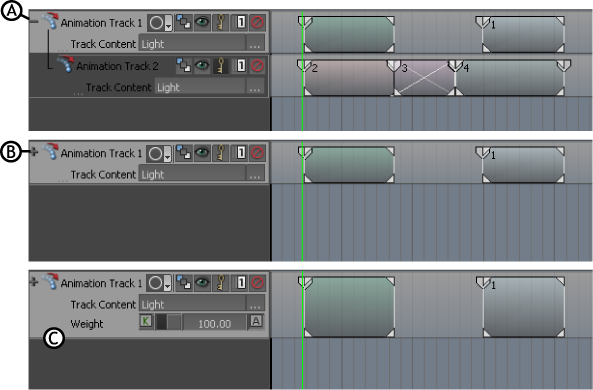
トラック A. 折りたたみマーク、B. 展開マーク、C. トラックを引き伸ばす
Track Nameは、トラック タイプを示します。Track Name をダブルクリックすると、Asset Settings ウィンドウと Properties ウィンドウに追加のトラック設定が表示されます。
Story ウィンドウ > Generic、Character、または Camera Animation Track の Record Mode ボタン( )をクリックすると、特定のトラックの Animation Track Recording options ウィンドウが表示されます。このウィンドウでは、既定で Always display チェックボックスがオンになっています。このチェックボックスをオフにすると、次のセッションから Record Mode ボタンをクリックして Animation Track Recording options ウィンドウを呼び出せなくなります。
)をクリックすると、特定のトラックの Animation Track Recording options ウィンドウが表示されます。このウィンドウでは、既定で Always display チェックボックスがオンになっています。このチェックボックスをオフにすると、次のセッションから Record Mode ボタンをクリックして Animation Track Recording options ウィンドウを呼び出せなくなります。
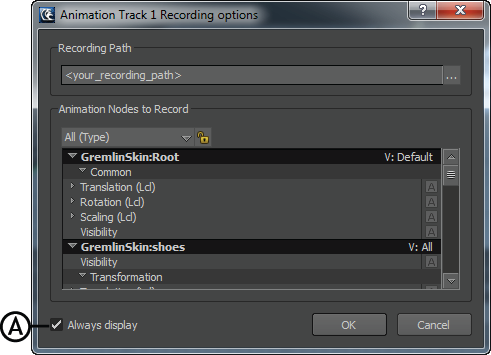
Animation Track Recording options ウィンドウ A. Always display チェックボックスは既定でオン
Record Mode メニューには、Recording Options が含まれます。
Animation Track Recording options ウィンドウを表示するには、Recording Options オプションをクリックします。
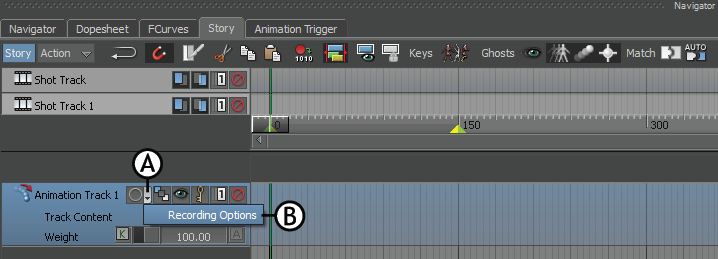
Navigator ウィンドウ A. ドロップダウン リスト ボタン B. Recording Options メニュー ボタン
トラック オプション ボタンでは、メニュー オプションが表示されます。このメニュー オプションでは、Animation トラック、Character Animation トラック、Camera Animation トラックがどのように影響するかを設定するオプションを選択できます。
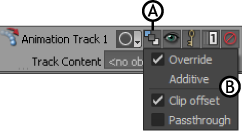
トラック コントロール A. トラック オプション ボタン B.トラック オプション メニュー
Animation、Character、Camera Animation の各トラックを選択すると、これらのオプションは Asset Settings ウィンドウにも表示されます。Override および Additive オプションは、Compo Mode メニューに表示されます。
Track Options メニューには以下のオプションが含まれます。
| オプション | 機能 |
|---|---|
| Override | トラックを Override に設定すると、同じトラック コンテンツを持つ上位のトラックよりも、現在のトラックが優先されます。優先されるトラックより上にあるアニメーションは無効になります。たとえば、最初のトラックが前後に移動する立方体のアニメーションを含み、その下にあるトラックが上下に移動する立方体のアニメーションを含む場合、2 番目のトラックを Override と設定すると、最初のトラックのアニメーションは再生されません。 |
| Additive | トラックを Additive に設定すると、そのトラックは他のトラックのアニメーションに影響します。たとえば、最初のトラックが前後に移動する立方体のアニメーションを含み、その下にあるトラックが上下に移動する立方体のアニメーションを含む場合、両方のトラックのアニメーションがブレンドされます。 |
| Clip offset | Clip offset がオフの場合、クリップの軌道は最初の位置にロックされます。Clip offset がオンの場合、Viewer ウィンドウでクリップの軌道を移動させたり回転させることができます。Clip offset は、モデルの一部を最初の位置に固定する必要がある場合に役に立ちます。たとえば、トラック内でキャラクタの上体だけが選択されている場合、トラックのクリップを移動するとキャラクタのボディを不自然に引き伸ばします。キャラクタの上体は移動しますが、下半身は取り残されます。これを防止するには、Clip offset オプションを無効にします。Clip offset オプションを使用するが、位置にクリップ ベクトルを固定する場合は、クリップ ベクトルを移動してクリップを保存してから Clip offset を有効にします。Clip Offset オプションは、Animation、Character、Camera Animation の各トラックの Track Options のほか、Asset Settings ウィンドウに表示されます。 |
| Passthrough | Animation、Character、Camera Animation の各トラックに Passthrough を選択すると、選択したトラックにクリップが存在しない場合、選択したトラックの下位にあるトラックのアニメーションが再生されます。Story ウィンドウにトラックが 1 つしかなく、そのトラックにクリップが含まれていない場合は、Transport Controls ウィンドウで選択したテイクのアニメーションが再生されます。 |

Clip offset の使用 A. Clip offset がオンの場合、クリップを移動すると望ましくない結果を招きます。 B. Clip offset がオフの場合、クリップは最初の位置に留まり移動または回転されません。
Ghost Visibility オプションをオンにすると、すべてのトラックのゴーストを非表示または表示できます。既定ではゴーストは非表示です。
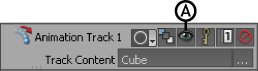
トラック コントロール A. Ghost Visibility オプション
すべてのゴーストまたは特定のタイプのゴーストを非表示にする方法については、「Ghosts オプション」を参照してください。
トラックの Animation オプションがオンの場合、トラック上にキーフレームを設定することができます。これらのキーフレームは、FCurves ウィンドウ、Transport Controls ウィンドウ、Dynamic Editor ウィンドウ、Dopesheet ウィンドウで表示および編集できます。
MotionBuilder の他の場所にある Animate オプションについては、「Keyframe (K)と Animate (A)ボタン 」を参照してください。
Solo (S)オプションと Mute (M)オプション(A および B)を使用してトラックを有効または無効にします。トラックの Solo オプションがオンの場合、そのトラックだけを再生します。また、トラックの Mute オプションがオンの場合、そのトラックは再生されません。つまり、消音トラック上のすべてのアニメーション クリップ、ビデオ クリップ、オーディオ クリップ、コマンド クリップ、コンストレイン クリップは無効です。
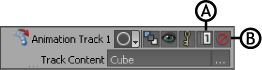
トラック コントロール A. Solo オプション B. Mute オプション
Character トラックの Character メニューを使用して、アニメートするキャラクタを選択します。Character トラック内の特徴づけられたキャラクタだけを選択することが可能です。

トラック コントロール A. Character メニュー
Body Parts メニューを使用して、アニメーションで使用するキャラクタの部分を選択します。このメニューを使用すると、トラック コンテンツとして組み込まれているキャラクタ エクステンションやプロップの選択/選択解除もできます。
Body Parts メニューから選択したボディ部分だけがアニメートされます。
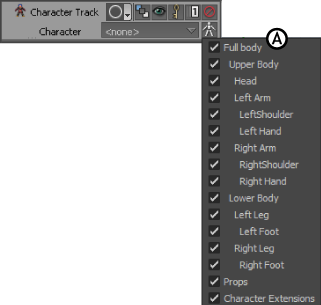
トラック コントロール A. Body Parts メニュー
たとえば、メニューから右腕と右手だけを選択した場合、キャラクタの右腕と右手だけを移動してアニメートできます。その他のボディ部分は最初の位置から移動しません。
また、キャラクタのボディのいくつかの部分だけを選択すると、ローカル ブレンドを作成できます。ローカル ブレンドは、階層の部分上だけにある別のトラックとモーション付きの 1 つのトラックを置き換えます。たとえば、走りながら同時に腕を振るキャラクタを作成するために、走っているキャラクタの下半身を腕を振っている上半身とブレンドします。
Track Content リストには、Animation、Character、または Camera Animation トラック上にドラッグしたアセットの名前が表示されます。トラックのクリップは、トラック コンテンツ リストで選択したアセットに影響します。選択したアセットは、トラック コンテンツと呼ばれます。
トラック コンテンツ リストをクリックすると、トラックにドラッグしたアセット全体のリストが表示されます。Remove ボタンを使用すると、リストからオブジェクトを削除できます。
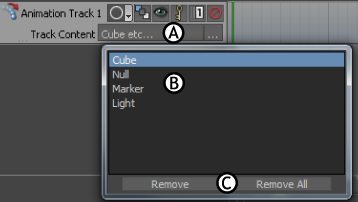
Animation トラック A. トラック コンテンツ リスト B. リスト上でクリックすると、トラックに何をドラッグしたかがわかります。C. Remove ボタン
トラック コンテンツ ボタンは、アセット リストを表示します。このアセット リストで、アセットの選択とローカル ブレンドを作成できます。

Animation トラックA. トラック コンテンツ ボタン B. アセット リスト
トラック コンテンツ リストは、Animation、Character、または Camera Animation トラックをダブルクリックした場合にも、Asset Settings ウィンドウに表示されます。
Weight フィールドは、Animation、Character、Camera Animation、Constraint の各トラックに表示されます。これらのトラックのいずれか 1 つをダブルクリックすると、Asset Settings ウィンドウにも表示されます。

Weight フィールド A. Animation トラック B. Constraint トラック
Weight フィールドを使用すると、トラックのクリップに影響する割合を定義して、アニメートできます。100% に設定すると完全にアニメートされ、0%に設定すると無効になります。
たとえば、Constraint トラックの Weight フィールドでは、トラックの制約がどのくらい影響するかを指定できます。位置の制約を持つ Constraint トラックに対する重み付けの値を 50%と設定すると、制約を受けるオブジェクトの位置は最初の位置とソース オブジェクトの位置の中間になります。
Audio トラックの Destination メニューでは、オーディオ トラックを再生するオーディオ カードを選択できます。Destination メニューで<None>が選ばれている場合、トラックのオーディオは再生されません。

Audio トラック A. Audio Destination メニュー
Audio トラックの Volume 設定では、Audio トラック上のオーディオ クリップのボリュームの変更とアニメートを行うことができます。
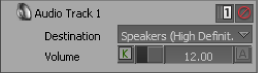
Audio トラック A. Volume 設定