Auto 補間を持つファンクション カーブには接線(タンジェント)があり、これによりキーフレームの両側にあるカーブの傾斜を変更することができます。接線の角度とウェイト付けを変更すると、補間が変更されます。
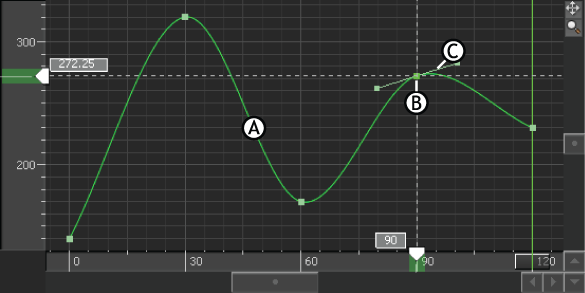
FCurves ウィンドウ A. Auto 補間を持つファンクション カーブ B. キーフレーム C. 接線
Auto 補間を持つキーフレームを設定すれば、FCurves ウィンドウでキーフレームをドラッグするか、Dynamic Editor と FCurves ウィンドウの設定を使用することにより、その接線を編集できます。
接線の動作は、Auto 補間の 3 つのモード(Progressive Clamp、Spline、および Smooth)の唯一の相違点です。詳細については、Auto 補間を参照してください。
キーフレームにフラットまたは不連続な接線を設定することができます。接線を操作して、ウェイト付け、分割、リンクを行うこともできます。次のトピックでは、さまざまな接線について説明します。
角度が 0 の接線はフラットです。FCurves ウィンドウで、フラットな接線は完全に水平に表示されます。フラットな接線により、補間が多すぎたり少なすぎたりしないように調節することができます。

FCurves ペイン A. フラットな接線を持つキーフレーム B. フラットな接線を持つキーフレーム C. フラットな接線を持たないキーフレーム
接線が水平になるように、常に接線をドラッグにすることもできますが、もっと素早くフラットな接線を作成する方法があります。Key Controls ウィンドウの Flat ボタンを使用すれば、フラットな接線を持つキーフレームを設定できます。Progressive Clamp モードの Auto 補間を使用したキーフレームの設定を選択できます。これにより、隣り合うキーフレームにほぼ同じ値がある場合、キーフレームの接線はフラットになります。また、キーフレームを選択して、FCurves ウィンドウ(「Flat ボタン」)または Dynamic Editor (「Flat Left および Flat Right」)の Flat ボタンのいずれかをクリックすることもできます。
Key ControlsのDiscontinuity (Disc.)ボタンをクリックすれば、不連続な接線を持つキーフレームを設定できます。また、キーフレームを選択して、FCurves ウィンドウ(「Discontinuity ボタン」)または Dynamic Editor (「Discontinuity Left および Discontinuity Right」)の Discontinuity ボタンのいずれかをクリックすることもできます。
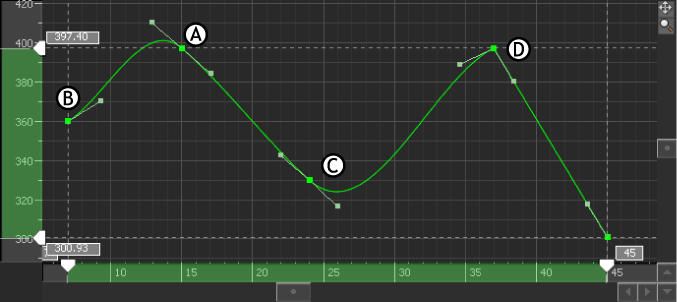
FCurves ペイン A. 不連続な接線を持つキーフレーム B. 前のキーフレーム C. 次のキーフレーム D. 分割された不連続な接線を持つキーフレーム
接線を伸張したり短くすることにより、カーブの円弧を変更することができます。これはウェイト付けと呼ばれます。接線をウェイト付けすることにより、接線の角度を変更するだけでは作成できないカーブを作成することができます。詳細については、Weight 設定を参照してください。
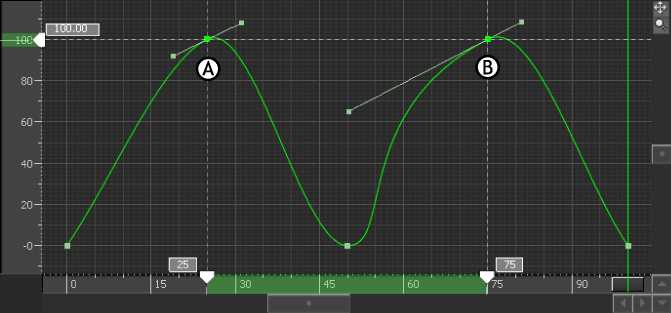
FCurves ペイン A. ノーマル接線 B. ウェイト付けされた接線
各キーフレームには左の接線と右の接線があります。接線が分割されていなければ、左右の接線は必ず直線になります。接線が分割されていれば、それらを異なる角度で操作することができます。
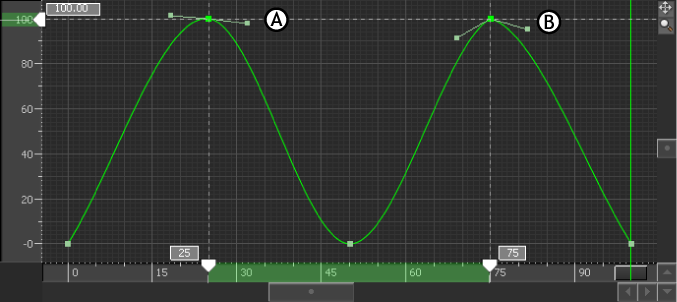
FCurves ペイン A. 分割されていない接線 B. 分割された接線
接線がリンクされていると、接線が分割されているかどうかにかかわらず、左と右の両方の接線のアングルを同時に変更できます(「分割された接線」を参照)。
接線が分割されていると、接線ハンドルをドラッグして、各リンクされた接線を個別に変更することができます。リンクされた接線を同時に変更するには、FCurves Options ペインの接線設定を使用します。